How does The MyTeamSafe Lone Working App Work?
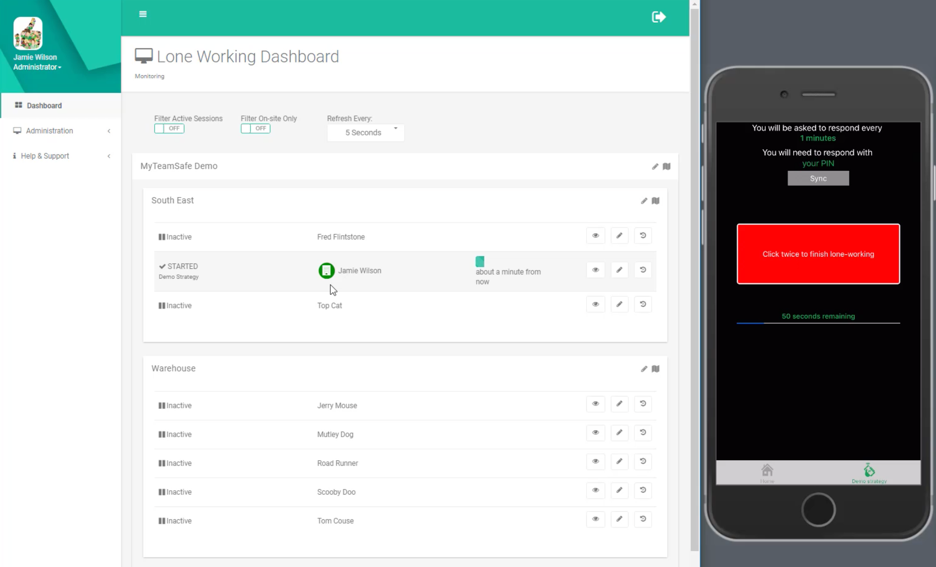
Account type
Administrators can create new users into the appropriate groups.
Lone working permission enables this user to start/stop lone working sessions.
On-site list permission enables the user to receive a fire roster, triggered by SMS with the message ‘FIRE <pin>’. The roster arrives immediately afterwards to their primary email.
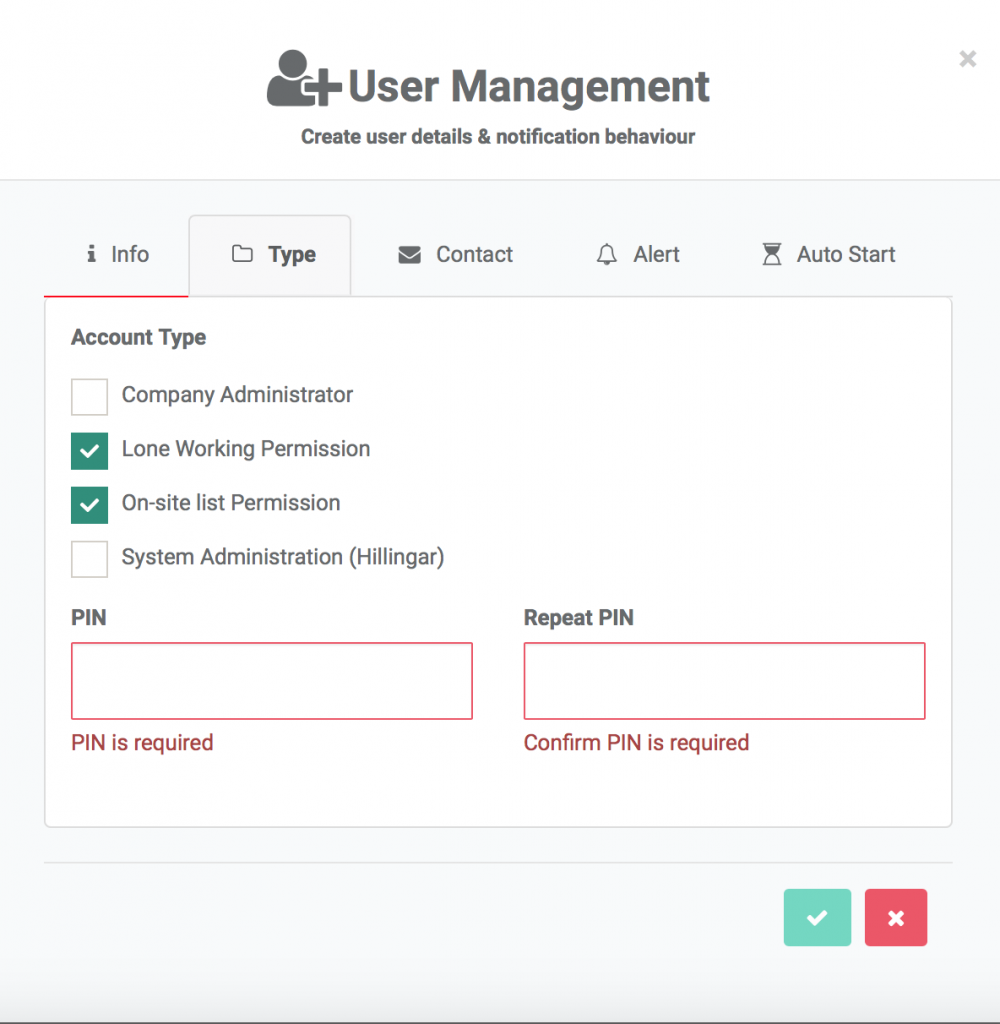
The primary email and SMS
contact details are used when a lone working session is active and the user has not checked-in on time. Additionally, the secondary contact details are useful for scenarios where the user might have a personal device that they can be contacted via in emergencies.
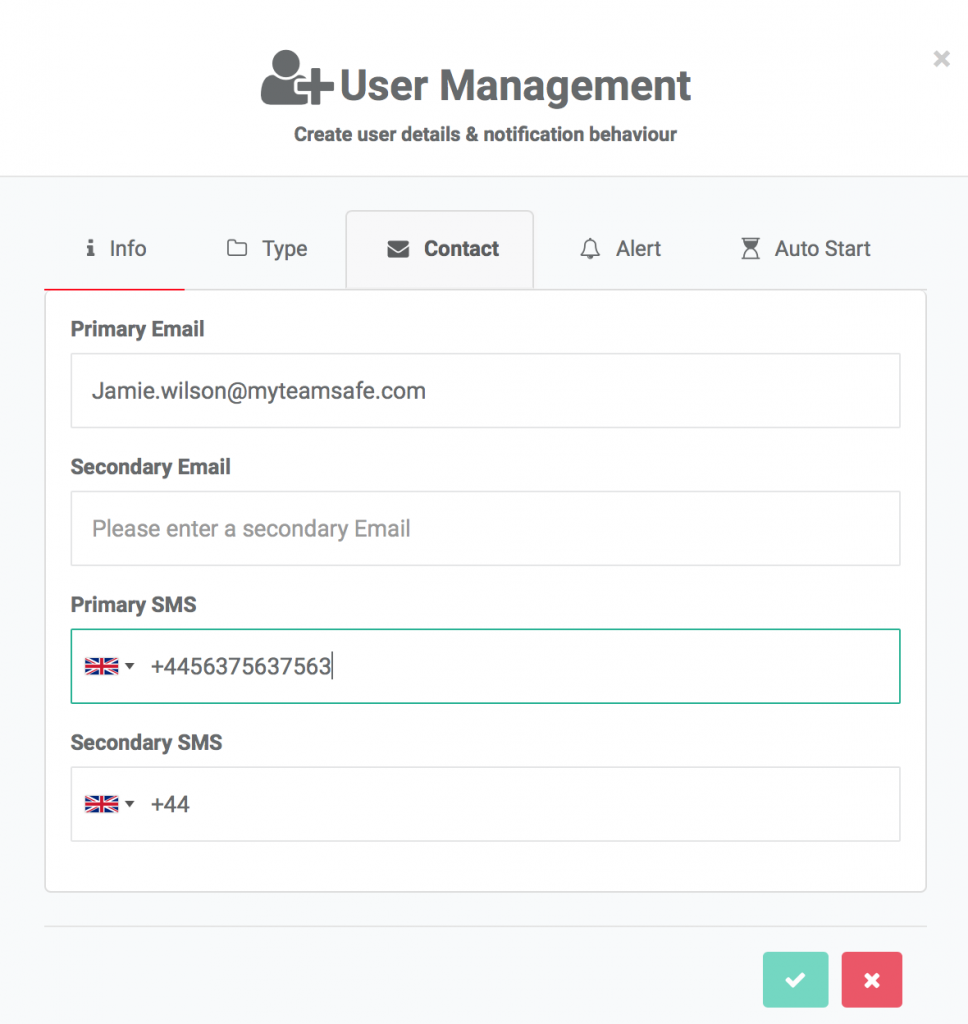
Creating A Strategy
Strategies enable you to set up custom lone working rules (how often to check-in, whether GPS should be captured) and escalations (who to contact when the user is late checking-in), depending on the risk associated to the roles (jobs) in your company.

Strategies
Freq. Of user updates – How frequently the lone worker needs to check-in to the app, typically hourly (depends on the risk)
GPS accuracy – The GPS (map) feature can drain the battery, so it’s advised to not set this too frequently, to preserve the lone-workers battery.
Add Button – This will add a button to the MyTeamSafe app on your mobile device.
Panic Button – Once the panic function is ticked this will add a panic button to the MyTeamSafe app. Optionally you can also turn on the ‘shake’ mode, which requires the lone- worker to shake the device three times quickly to activate the panic mode.
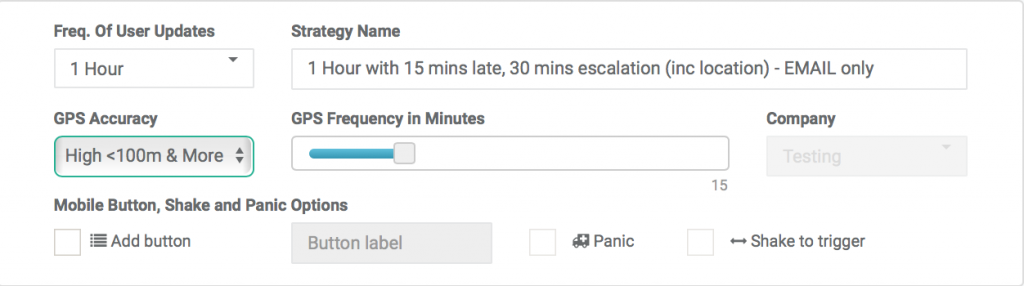
Escalations
An escalation indicates what must be done when the lone worker is late checking-in, you can target messages to the lone worker or supervisor, to their mobile app (push notifications), email, or text (SMS). Each message can be fully customized via templates.
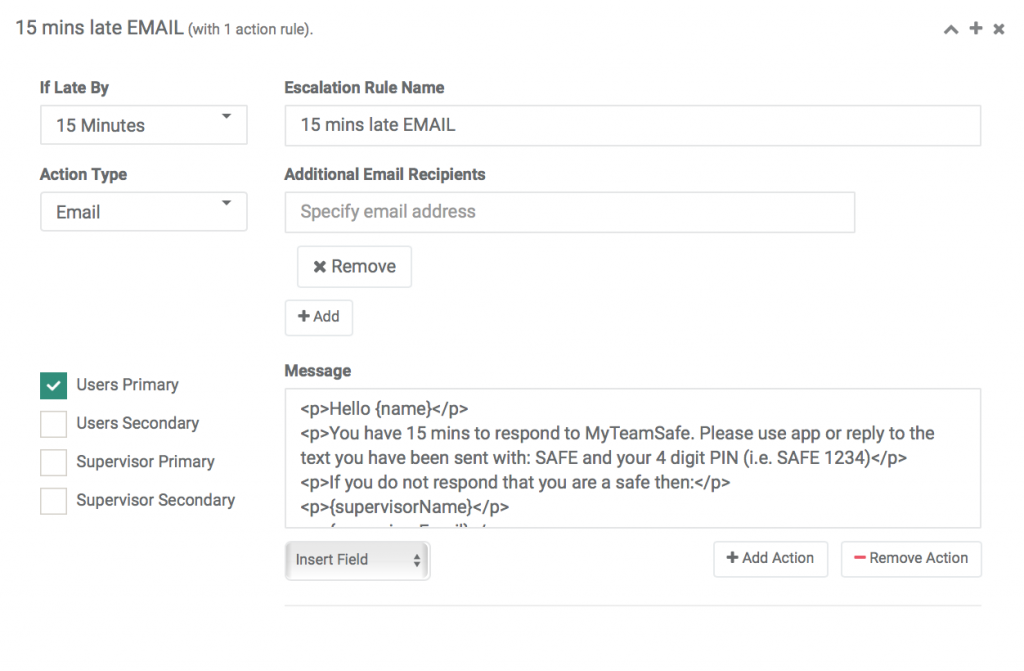
Dashboard
The dashboard will provide an overview of everyone in the company (grouped together within the groups you define).

Staff can indicate whether they are on-site, off-site or absent.
This function is completely independent to the Lone Working facility.
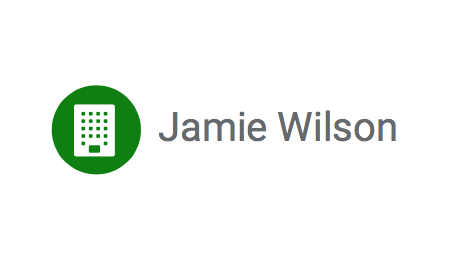
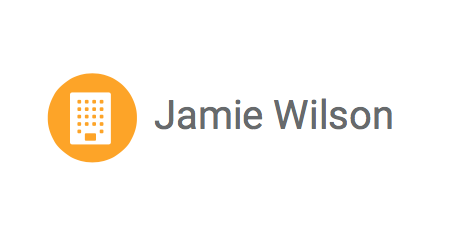
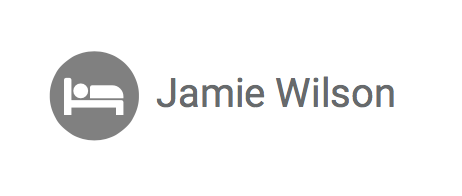
When a lone worker has started a lone working session, the administrators can graphically see how long before they are due to check-in and whether they are late and whether escalations have occurred (push notifications, email, text / SMS)
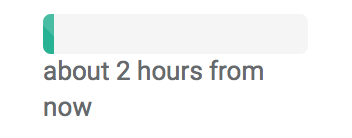
 | This eye symbol allows you to view the recent GPS locations for a User for either the current active session or their last session. Included in the report is a table showing what escalations have occurred. |
 | The pencil symbol allows you to edit any User information. |
On The MyTeamSafe Lone Working App
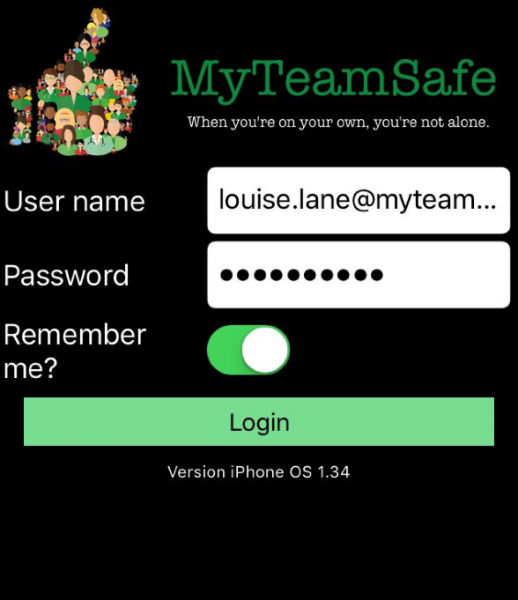 |
|
 |
|
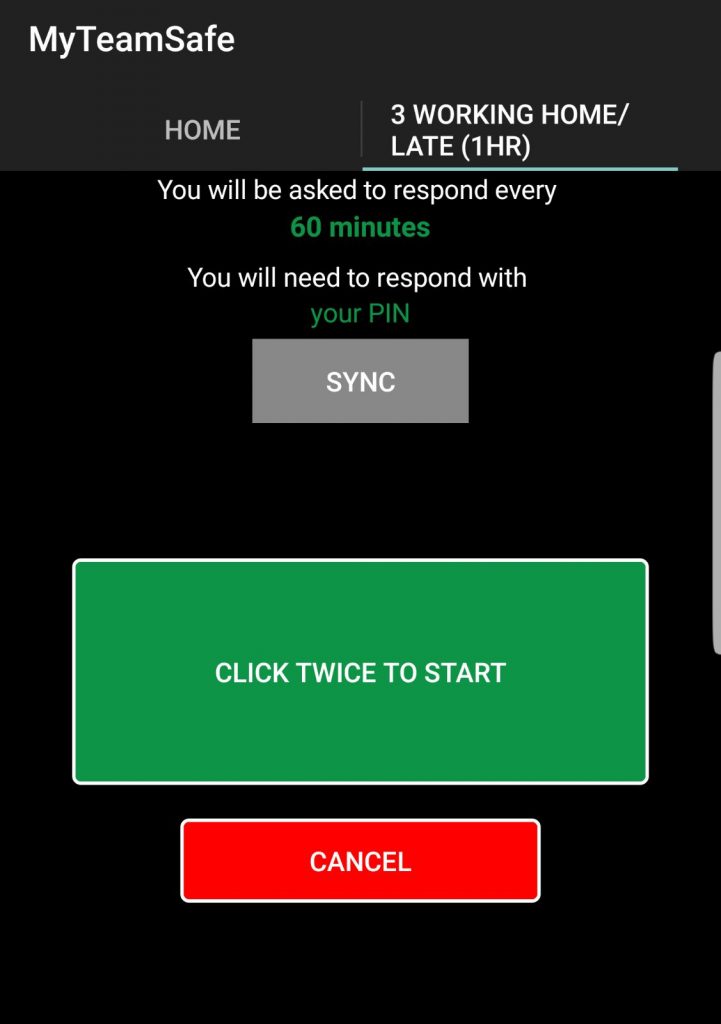 |
|
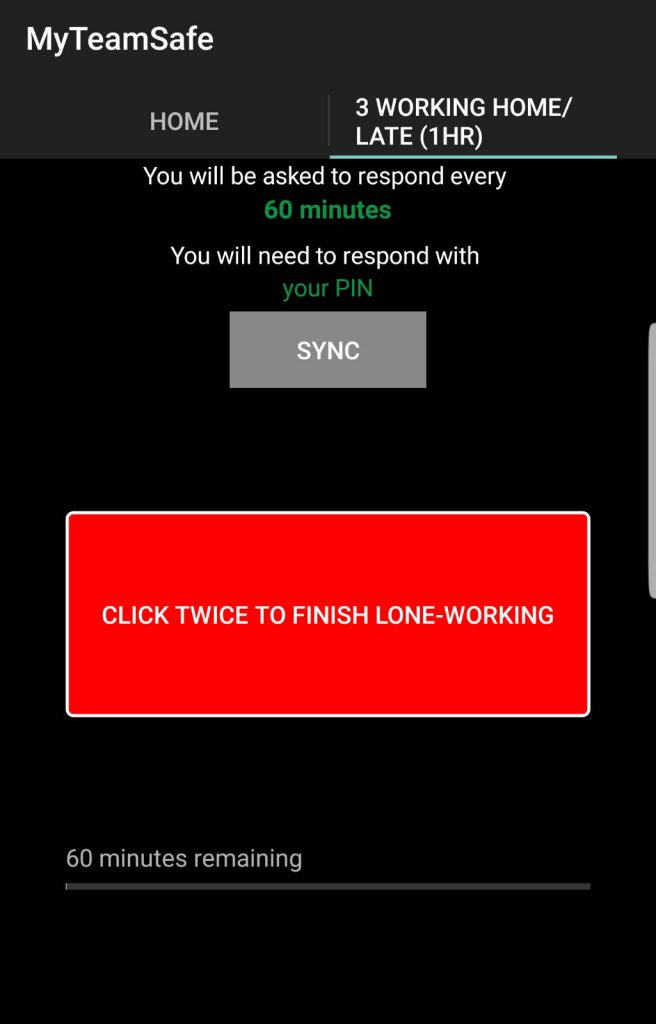 |
|
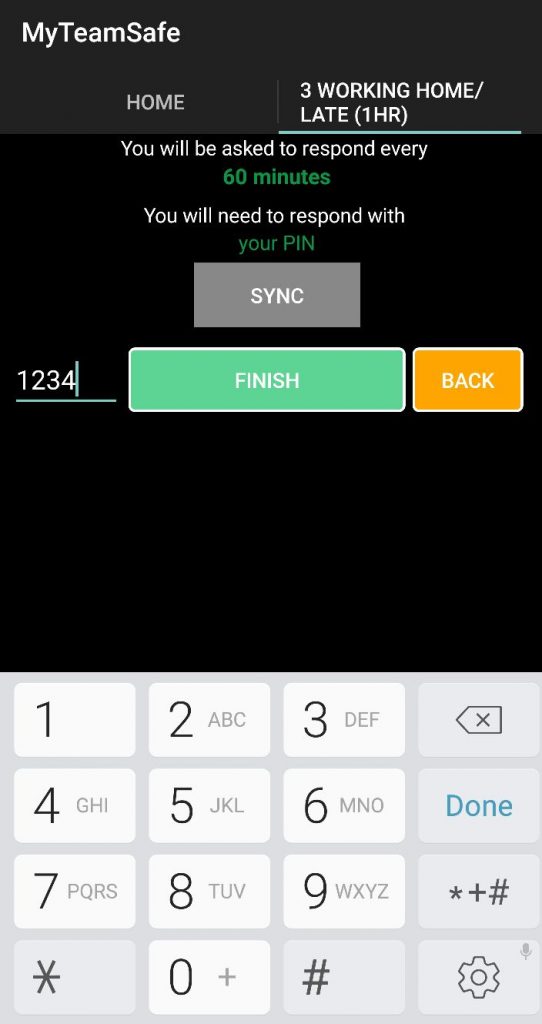 |
|
 | MyTeamSafe® is a lone-working app. Making sure your lone workers and employees check in regularly, notifying you as a supervisor that they are safe. MyTeamSafe website – you can try our lone working solution free for 30 days, with text (SMS), email and push notifications. |
 MyTeamSafe
MyTeamSafe