App Dashboard
Supervisors and company Admin can view the dashboard straight from their mobile devices. This means when you’re out and about it’s quick and easy to check on your team with all the details that you have on the main website dashboard condensed down to a clean and interactive view on your mobile or tablet.
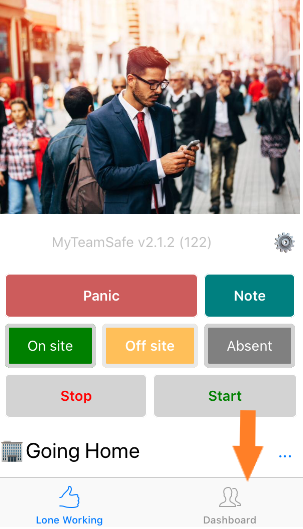
How to access the dashboard
When you are logged into MyTeamSafe app you will see that you have a dashboard tab at the bottom right on the home screen.
You only have access to this if you are a Supervisor or Administrator.
Navigating the dashboard
Supervisors will automatically be linked only to the users that they are the nominated supervisor for based on the Group/User settings.
A Company Administrator will see all users.
Once you have accessed the dashboard you will be able to toggle buttons. In the image example, no buttons are switched on which shows you all the employees for that Supervisor.
If you flick the switch on for Active-Only then you will only see the employees with an active lone working session.
If you flick the switch on for Late-Only then you will only see any employees that are late checking-in to their lone working session (escalated).
This list will automatically update when you return to the dashboard and at least one minute has elapsed. You can manually force a refresh by pulling the list down.
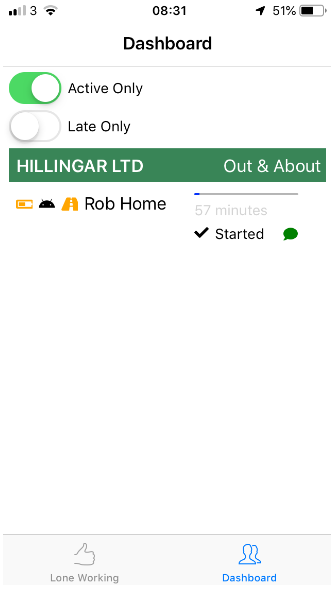
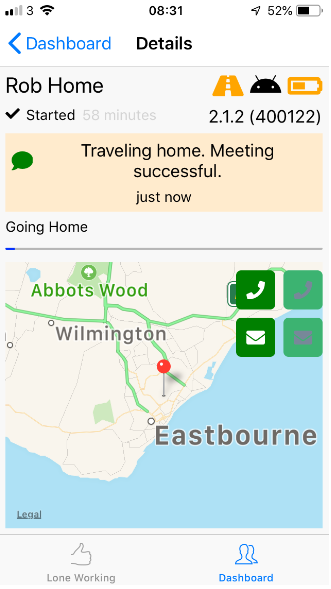
Selecting an employee in the
dashboard
When clicking on a user from the dashboard you will be able to see key information for that user. This includes a zoom-able map showing their last location, when they are required to next check-in, any recent notes and what strategy they are using.
You will also see whether they are on-site, off-site or absent, their mobile device remaining battery life and if they are using an Apple or Android device.
You can email or phone the employee by clicking the green icons in the top left of the map. The first set if icons are for the lone worker's Primary contact details, the second set if icons is for any secondary contact details.
To return to the dashboard view simply click on the link top left "< Dashboard".
 MyTeamSafe
MyTeamSafe