Best Practice Setup Guide
The following guide provides some quick tips on how to get the most of MyTeamSafe’s functionality.
If you are looking specifically for help on location tracking or accuracy please click on the following link to read our special Location best practice guide.
Use the new Add users feature
(bulk creation)
- Faster - Add up to ten new users at a time.
- Easier - Only key details need to be entered
- Private - Auto-generated password and pin.
By default, it’s configured to use an easy pin e.g. 1234 to get the lone workers started but these can be randomised too for privacy.
Refer to Bulk User Upload for more information. You can still add single users via the “Groups & User” and select the User tab.
Each new user is automatically sent an email with all the key information to get up and running. Including their login name, password and PIN, where to download the app and how to use SMS as a fallback.
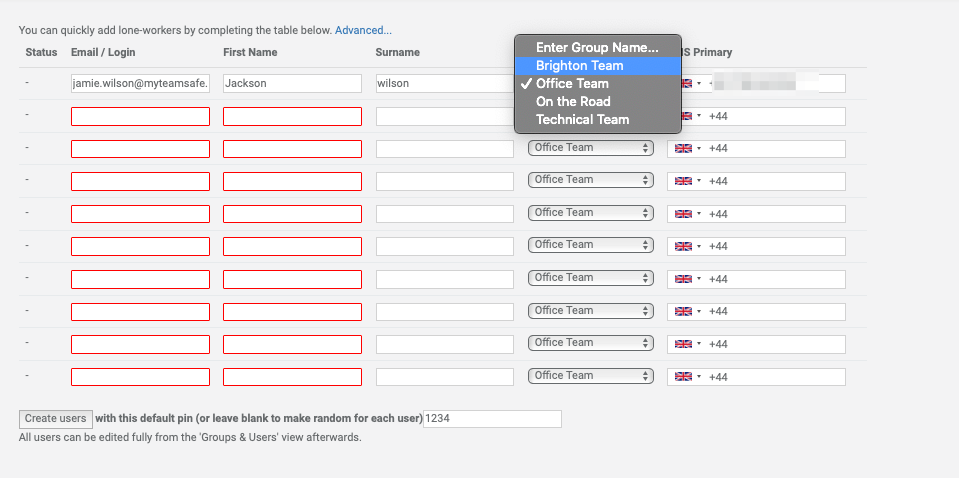
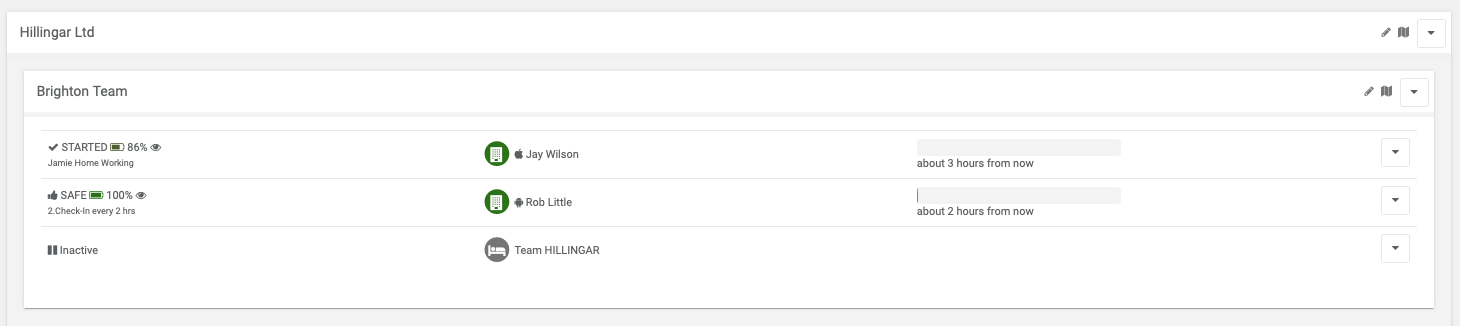
Use Groups when adding users
Try to put your users into logical groups, below are some grouping examples
- Geographic location (Brighton, London, Wales)
- Risk (e.g. Low, Medium, High)
- Roles (e.g. Office, Travelling sales, Developers)
Apart from making it easier to find users, the next tip makes setting groups really powerful.
Set default supervisors at group
level
If you set the default supervisor at user level then it can be time-consuming to re-assign the supervisor for multiple users. For example because of supervisor holidays, shift manager change or when someone leaves the company.
Instead, consider setting the default supervisor at group level, this will enable you to quickly switch all the users in a group to use a different supervisor.
This will take effect when the user starts a new session.
You need to ensure that each user in the group is set to “None / Inherit”, which is at the bottom of the drop-down list.
Of course, you can override the settings for a specific user simply by setting their own specific strategy.
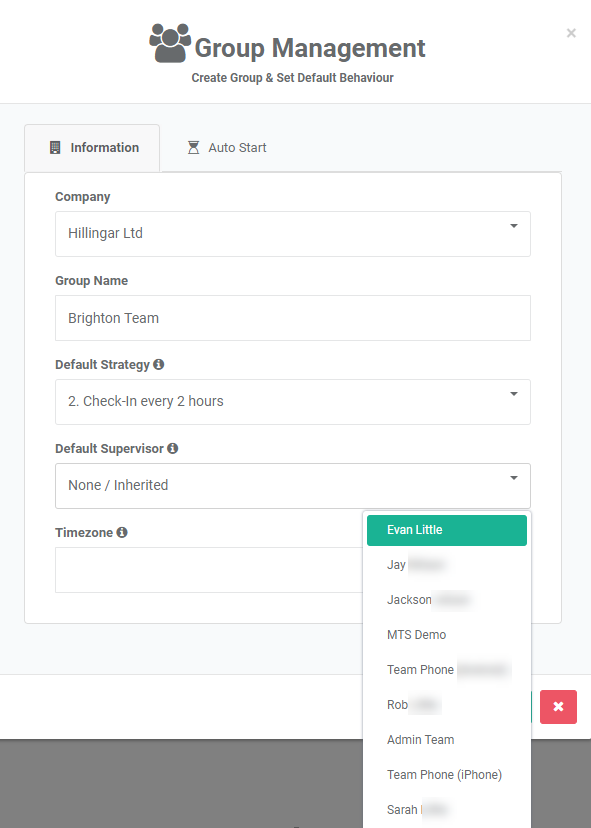
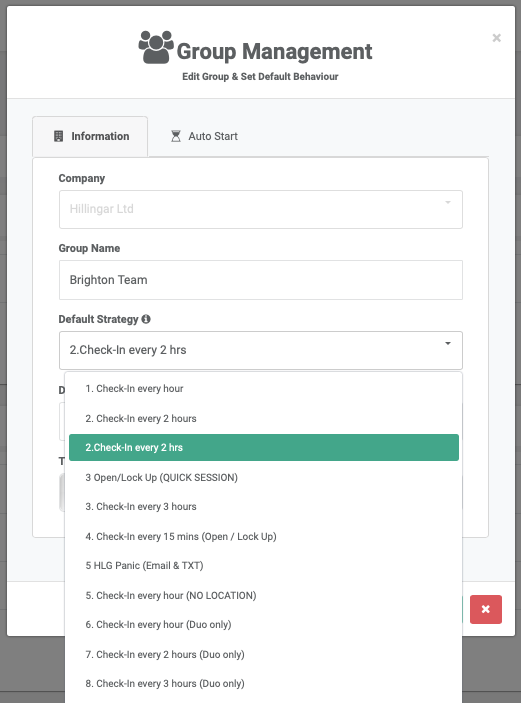
Set default strategy at group level
A default strategy at group level is very similar in how a default supervisor works. By setting the strategy at group level you can change the default strategy for many users quickly if required.
The same rules apply, you need to ensure that the User’s default strategy is set to “None / Inherit”.
Don’t just set defaults at
company level
It is good to check that a default supervisor and strategy are set at the Company level. This ensures whatever the settings there will always be a contact point but typically this is not the best place to manage all users.
It’s much better to manage supervisors and strategies at group level, even if each group has the same supervisor and/or strategy.
Using Groups encourages you to think carefully about each team’s requirements. Then if a group needs a different supervisor or strategy to meet their specific needs you can quickly change it without having to think about what else it might impact.
If you fail to set a group default the app will warn the user on startup.
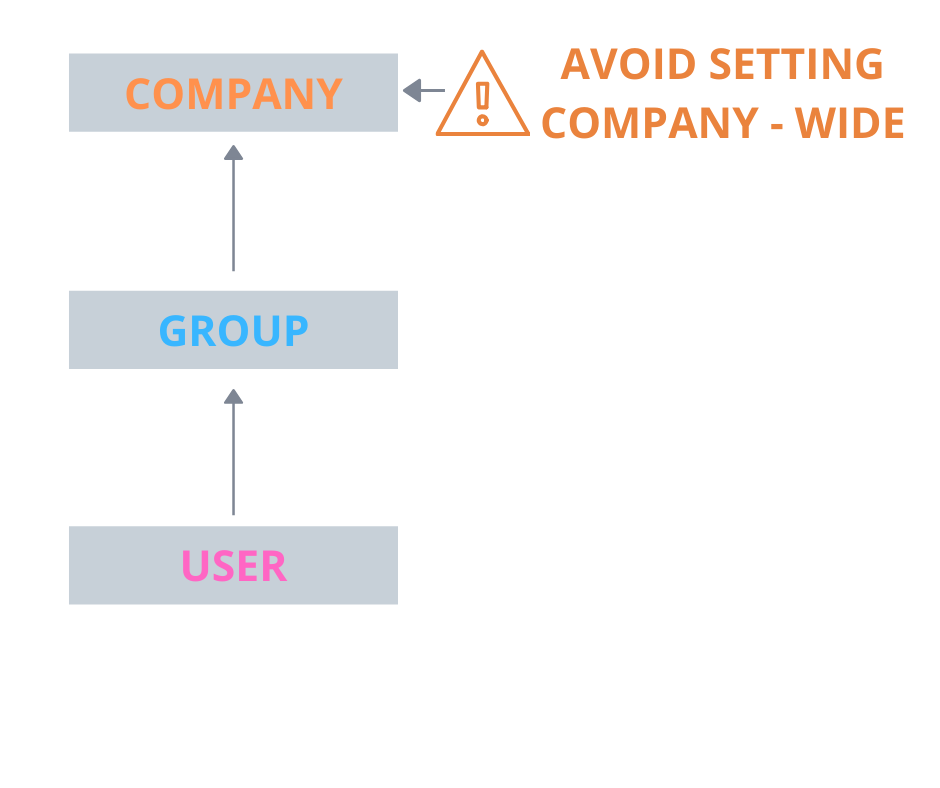
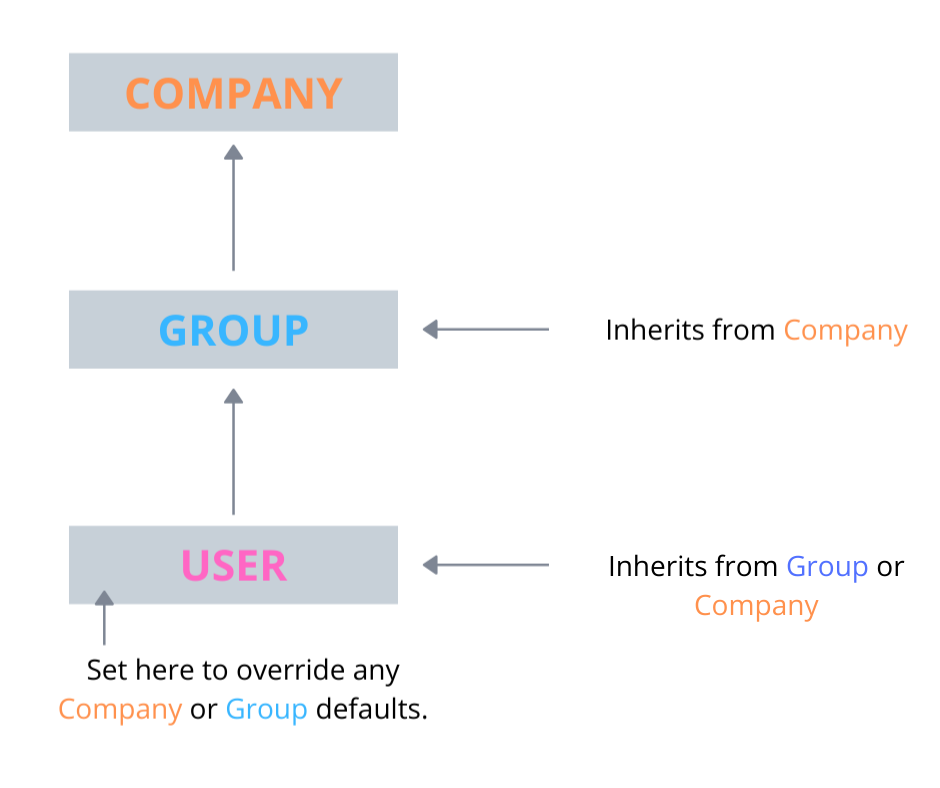
The precedence priority is User ->
Group -> Company
This means if a strategy/supervisor is set at user level then that’s what will be used but if not, and “None / Inherit” is selected, it will be inherited the details from the group level. If “None / Inherit” is also set at Group level then it will inherited from the company details.
If the default is not set at all three levels then the user is warned when they launch the app.
Override at user level
when needed
Although we recommend setting defaults at the group level, you’re recommended to override those group defaults on a per-user level if something more specific is required due to the lone worker's needs or situation.
You also need to ensure if the Group’s supervisor is in the same group then you need to specifically set that the User to have their own supervisor.
See “Ensure you’re not set as your own supervisor”
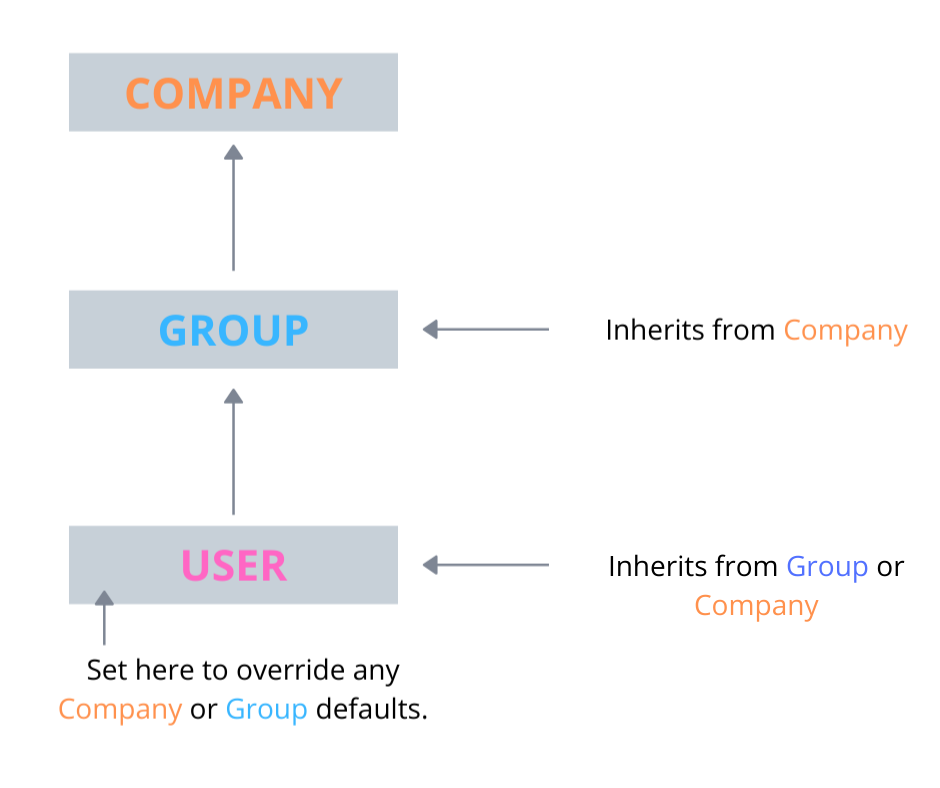
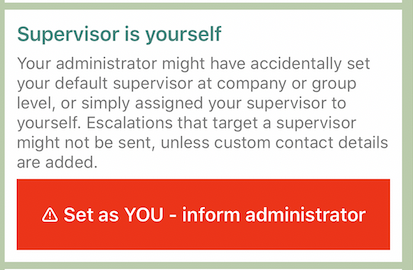
Ensure you’re not set as your
own supervisor
Imagine that you have “Group A” with 10 users named “User A” through to “User J”.
Now imagine “Group A” is set to have a default supervisor of “User C”.
“User A” through to “User J” will then have “User C” as their supervisor. This means “User C” has a supervisor set to himself (“User C”).
In this scenario, it’s recommended that you override User C’s supervisor to be one of the other users in the group or a user in another group.
Ensure a supervisor is set
Without a supervisor being set then any lone- working sessions that are being escalated are not going to be escalated to the supervisor.
However if hard-coded email, SMS and voice contacts are included in the escalations then some protection is offered.
The app will warn the lone worker if they don’t have a supervisor set.
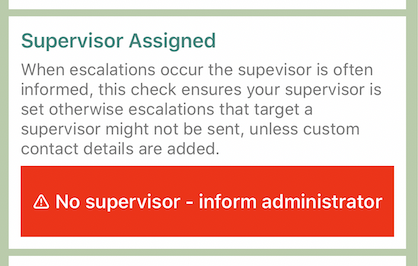
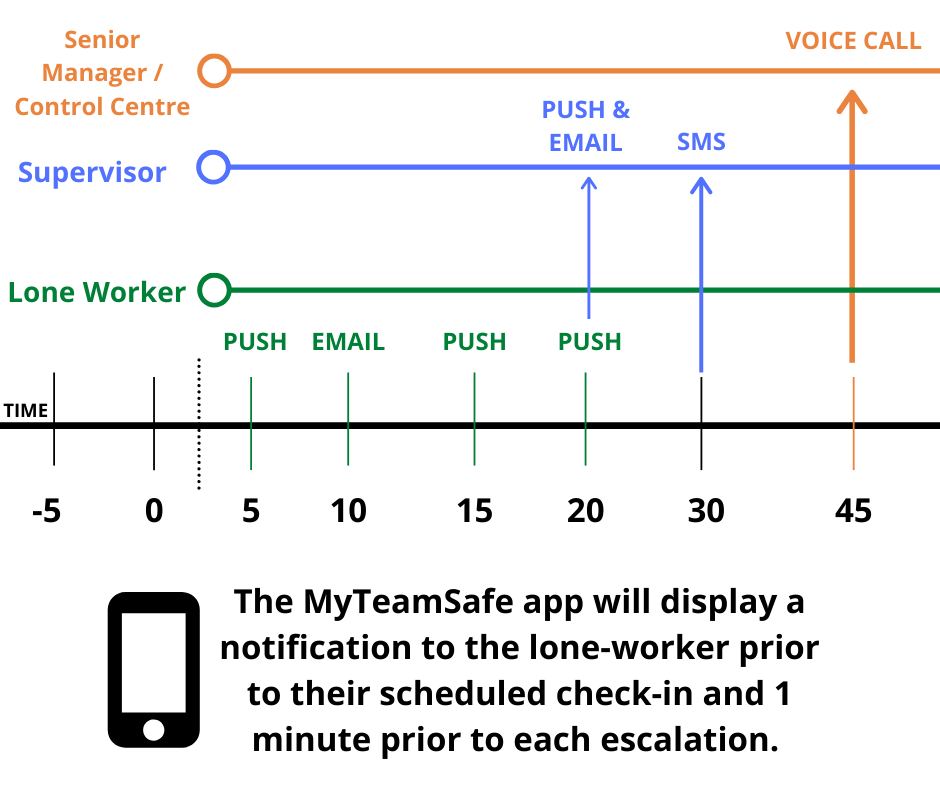
Lone working strategies
need a well defined
escalation timeline
If a lone-worker is late checking-in their phone will nag them but without clear escalation steps they will not receive additional specific instructions or reminders. Likewise, Supervisors need instructions and potentially third parties / external contacts.
Refer to the screenshot for an example where users are reminded, followed by their supervisors and then finally escalated to the HQ / HR / Control Centre as a final escalation.
Cloning a strategy
Instead of creating a strategy from scratch, you can simply clone a strategy.
Any strategy can be cloned (including public strategies).
To clone a strategy you will need to select a strategy and scroll to the very bottom, you will then see a clone button at the bottom left.
Once you have cloned the strategy and made changes make sure to scroll to the very bottom and click on the green tick to save changes.
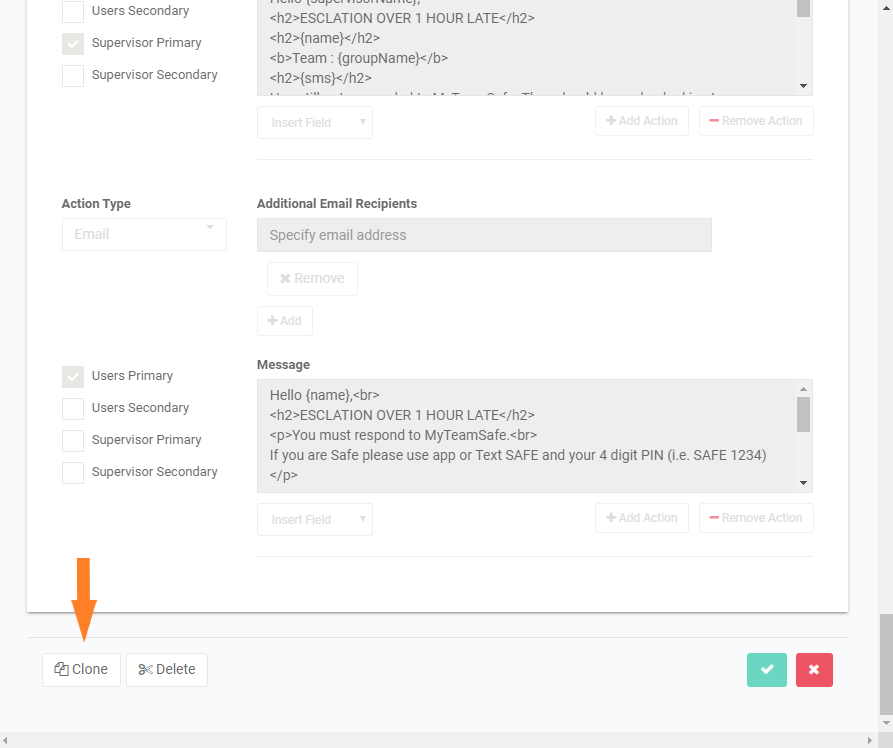
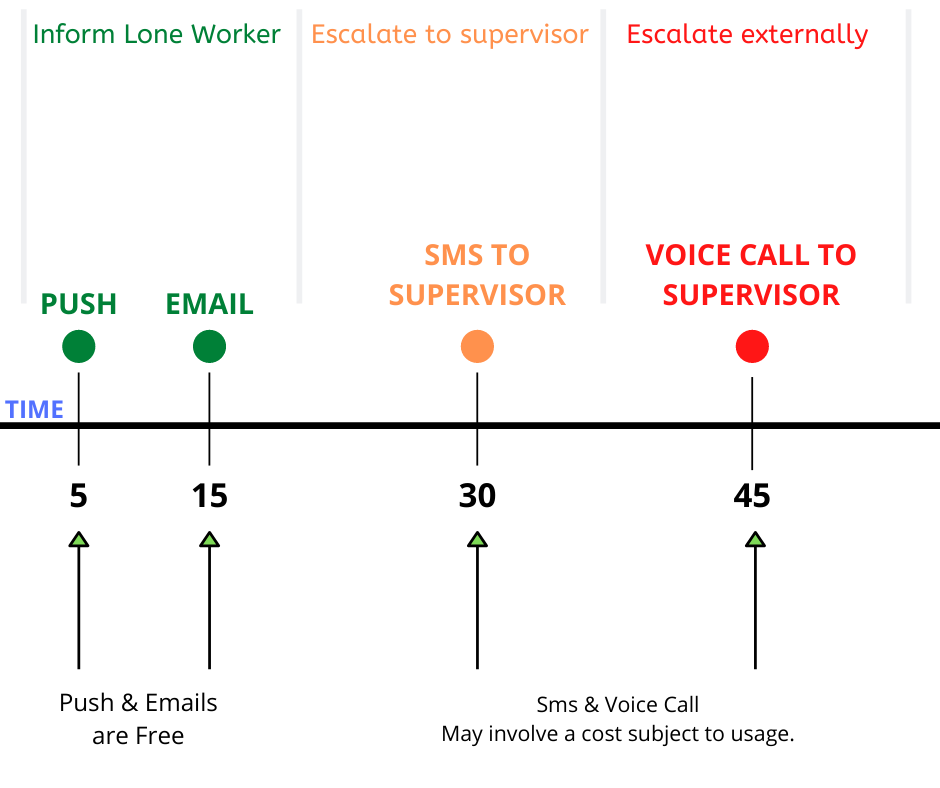
Push and Emails are free
When creating escalation steps you should consider using push and email for the initial notification as these are free modes of communication, but they do require a data connection.
It’s worth noting that for each escalation step an additional notification alert is set on the mobile phone and will sound 1 minute for the step is activated. This does not require any connection.
Thereafter you want to consider SMS (text message) and finally, voice calls as they’re harder to ignore if the user hasn’t checked-in and stopped the escalation process.
MyTeamSafe may charge for excessive SMS / Voice call usage.
Use hard-coded contacts to
add extra people
MyTeamSafe encourages you to specify the primary and secondary contact details of the lone worker and their configured supervisor. This means that you only need to maintain the user’s contact details which will then be used correctly in any strategy.
You may, at certain steps in an escalation, want to include an additional contact if you have third-parties that need to be contacted. You can add these details by typing them in manually.
For example, if you have an HR team, or Central Control Centre then you an include their details to ensure they’re notified, perhaps as the final escalation point.
To the right is an example.
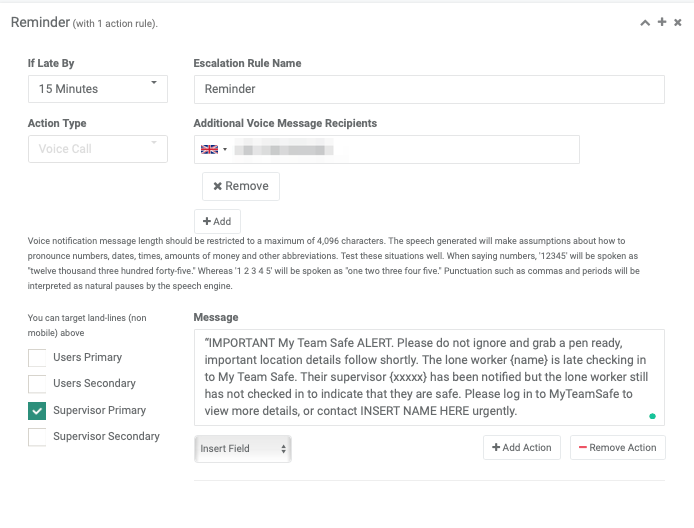
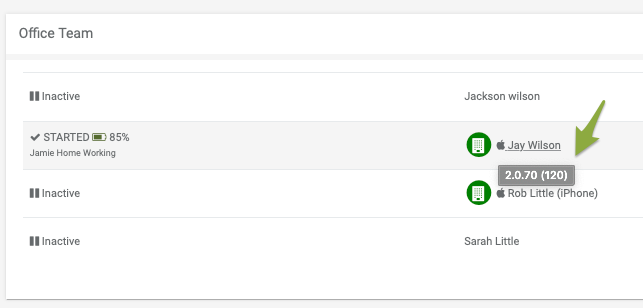
Ensure users update their app
It’s important to ensure the app is updated as regularly as possible to benefit from new app functionality or potential bug fixes.
If the app is too old the users may be prevented from starting a new lone working session, although they will always be able to fall back to the SMS fallback mode to interact.
We will have always informed the company if there are any users that would be critically impacted by not upgrading.
Monitor the users periodically in
the web dashboard
Some users might not have set up their permissions properly, this could result in no GPS locations, or the app terminating after a period of inactivity.
Please ensure you review the dashboard to ensure their battery and GPS locations are being captured. This can be checked by looking for multiple location updates/flags being shown in the user’s history log.
A tell tale sign is regular battery updates not being received for a period of time, which is highlighted on the graphic.
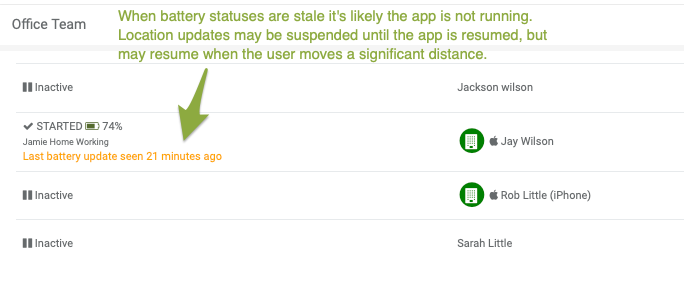

Consider nudges to remind users
You can automatically start a lone working session at specific times, but unless the app is running (e.g. the user launches the app at least once manually) then no location data is captured.
Even without the App running MyTeamSafe will still send out escalation alerts such as Push, SMS, Email and Voice Calls.
A gentler way to remind a user to start the app if they are lone working is to set an auto-start “nudge”. This doesn’t start a lone working session automatically in the background but it is a gentle reminder to open the app and to start their session, if necessary. Once the app is open GPS locations will be recorded and alarms set.
Make sure to select NUDGE and not AUTO START
Note: This can be an extremely powerful feature but you need to ensure that is used very precisely for exactly the right situations. Setting an AutoStart for a large group of people every day can cause a lot of False escalation alerts.
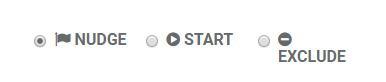
Monitor company-wide usage
To evidence you’re providing the best duty of care to your lone workers you should generate a company overview report at least once a month.
This will highlight who’s using the MyTeamSafe system, how often and for how long. You can then take appropriate action to ensure lone workers start a session that is not using the system in line with the company policy.
Are you sure your Lone Worker policy is embedded in your Culture?
You will find the usage report under the company names drop-down arrow located on the dashboard.

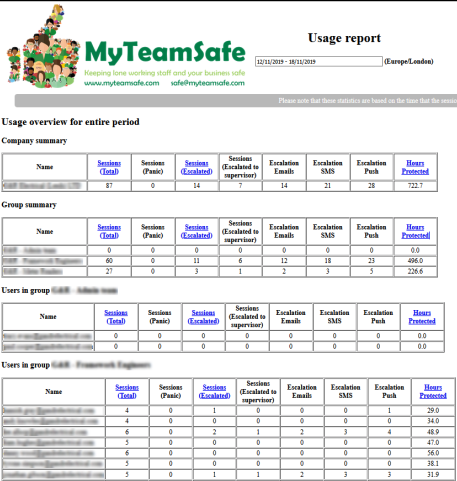
 MyTeamSafe
MyTeamSafe