Start/stop and check in to a session and how to deploy a PANIC
Making sure you know how to Start a session, Stop a session and Check in to a working session.
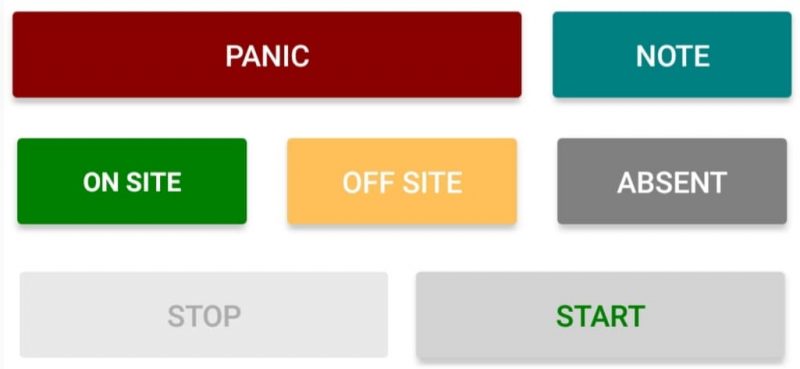
The buttons on the home page of the app are what you will need to use.
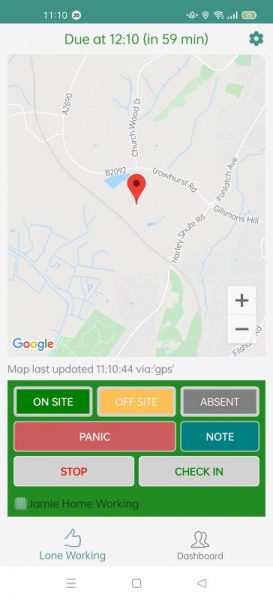
Starting A Session
To start a session press the green start button, you will notice the background behind the buttons will turn green and your GPS location will be shown (depending on your strategy setup)
You can also Start a session via SMS by texting “Start” to MyTeamSafe’s number. You will then get an SMS message back letting you know that your session has successfully Started.
Checking in
You can also check into a session via SMS by texting Safe followed with your pin, for example: “Safe 1234” to MyTeamSafes number, you will then get an SMS message back letting you know that you checked in successfully.
The MyTeamSafe app will automatically schedule a notification to remind the lone working user to consider stopping a lone working session that has been running for 8, 12, 24 and 48 hours.
In the unlikely event that a lone working session lasts more than 8 hours, then these reminders can either be ignored, or the user could stop and restart a lone working session prior to the 8 hours, for example during a lunch break, if safe to do so.
NOTE these reminders are created from the app, so if a session was auto-started the user must load the app to benefit from these reminders.
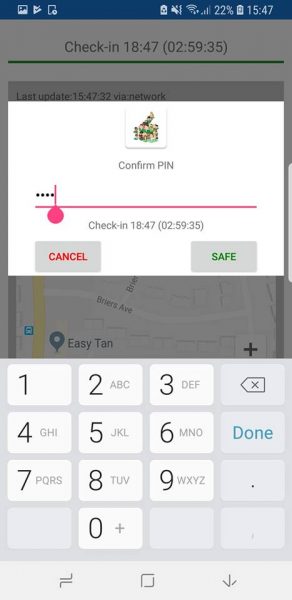
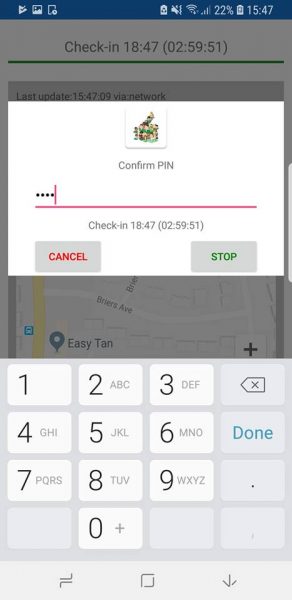
Stopping A Session
You can also stop a session via SMS by texting stop to MyTeamSafes number followed with your pin, for example: “Stop 1234”, you will then get an SMS message back letting you know that your session has successfully stopped.
Biometrics Check-in
With biometrics you can now log in using your face Id or finger prints, for enhanced security and speed.
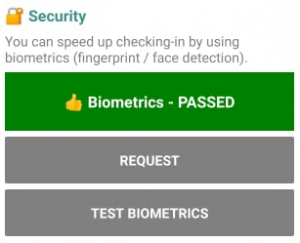
Please note that currently the app will automatically use biometrics (if enabled on their device).
In the next version of the software the user will be asked first whether to use Biometrics via their preferences under the settings cog.
In the meantime, the user can cancel the biometric screen and enter their PIN manually instead, if required.
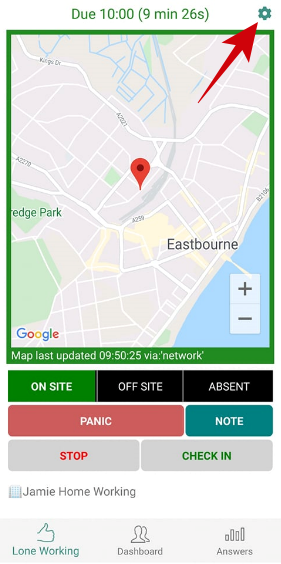
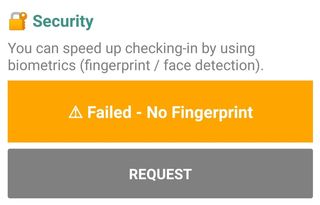
Biometrics - Failed
Older phones may not support biometrics, that being said if this feature fails be sure to check your model of phone to see if it supports biometrics (Finger Print Or Face ID)
Most latest phones support this feature, so if this is still failing within the app its best to navigate through your phone settings and seeing if biometrics is enabled, plus you have registered / added your fingerprints.
Biometrics - Desktop App
When Biometrics is switched on and you are using the desktop version of MyTeamSafe, your biometrics PIN will not be your MyTeamSafe pin (set up from the admin), but instead your computers log in pin.
If your laptop supports biometric features (FaceID or finger print) then the app will use those instead.
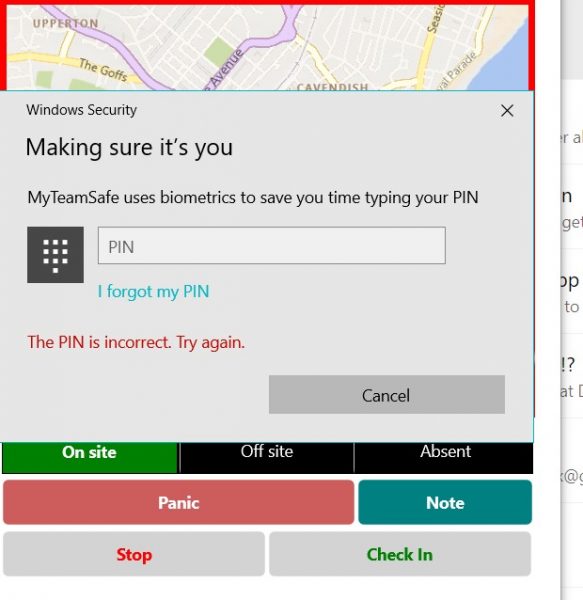
PANIC
The panic button is used for serious scenarios such as accidents or for when you feel you are in a vulnerable or unsafe situation. This helps your Supervisor to act quickly to these situations.
Once the panic button has been pressed a window will pop up asking you if you are sure about starting the panic mode. Once you press the button “YES” you will see that the background behind the buttons will then turn red. Depending on your defined strategy your supervisor can be contacted Via email and SMS immediately once the panic button has been applied.

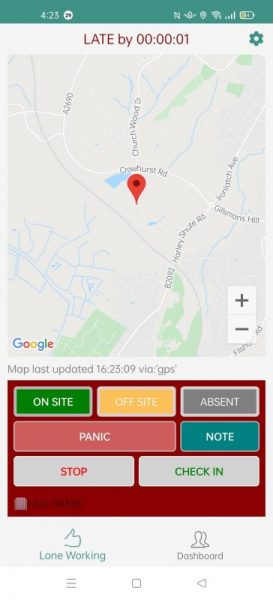
What Can Your Supervisor See?
Your Supervisor will be contacted immediately via SMS or email to alert them that you are in a panic mode and they can decide what actions need to be taken. Your escalation notifications will then remain silent so other people around you will be unaware that you have started a panic session.

 MyTeamSafe
MyTeamSafe