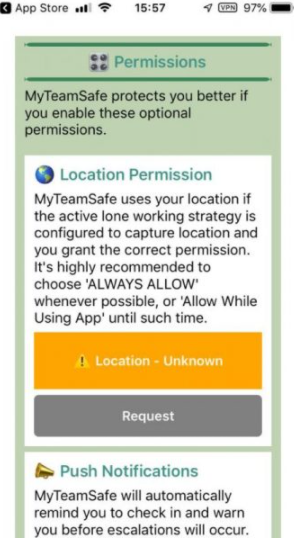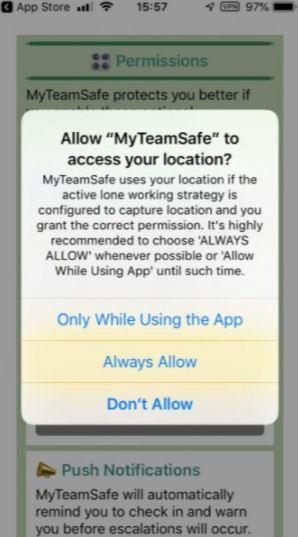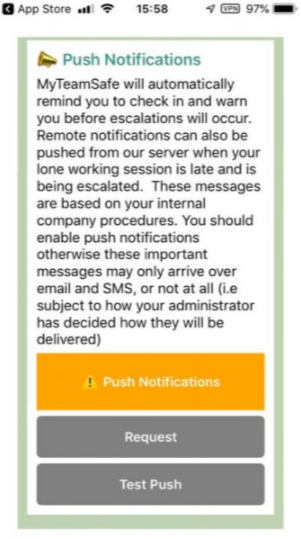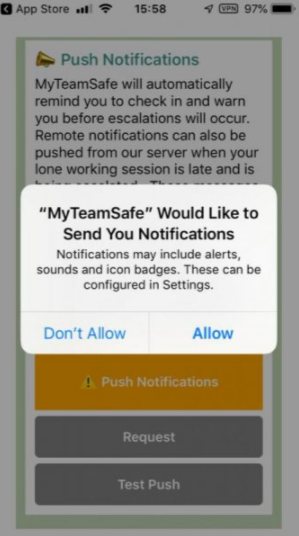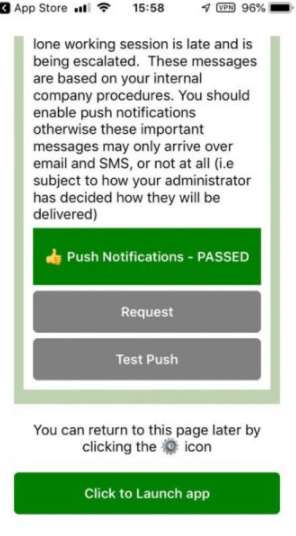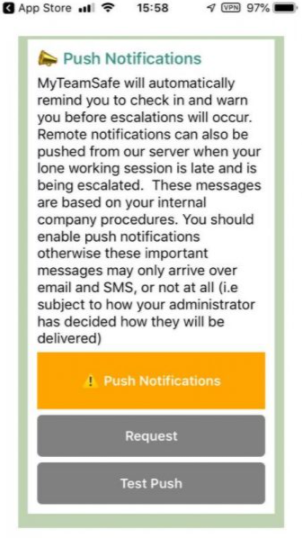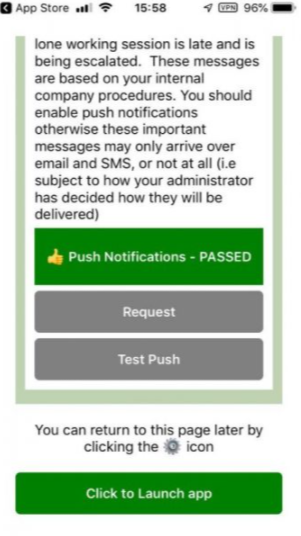Onboarding Permission
The app requires your agreement to specific permissions to get the most protection. It's important that permissions pass so that the app is fully functional.
If the GPS location is not allowed Supervisors won’t know your current location to provide any necessary help.
More Admin Details here to ensure Lone worker permission is on: https://content.myteamsafe.com/lone-working-permission/
On Boarding & Permissions
You must carefully follow these steps to use the App.
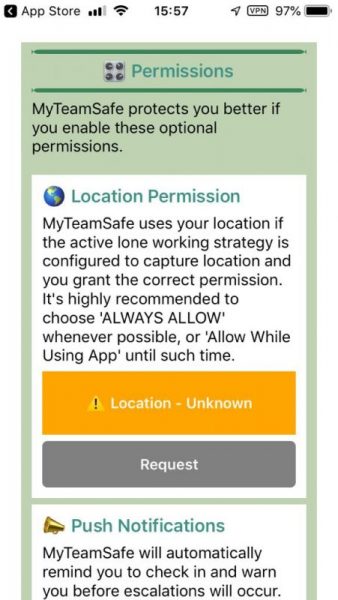
Onboarding is the same for both Android and IOS
When you launch the app for the very first time you will be shown the on boarding screen, here you must make sure that the permissions have passed.
You can re-check your settings at anytime once in the app, when no session is running. Click the “Settings” Cog icon. Then click on Settings (Permissions). See screenshot below.
(This takes you to the onboard screen that you would have seen the first time you installed the app)
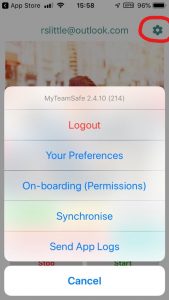
Location
To ensure that MyTeamSafe can use your location, you will need to make sure that it has passed in the on boarding screen.
Click on the request button which will then show an important notification pop up explaining that you should go into your mobiles settings and make sure that ALWAYS ALLOW.
If you are not given this option you will have to choose Only while using the app. If this is the only option provide then you will need to go to your phones Location settings and manually update to ALWAYS ALLOW. You phone may automatically ask you this then next time you run the app.
Once clicking Ok you will be given another pop up notification for you to Allow MyTeamSafe to access your location.
NOTE: Always Allow only means that the app can update your location when in the background. It does not mean that the app can use your location at any time.
MyTeamSafe can only update your location when the app is running and you have an active lone working session.
Make sure that you Location Permissions has passed.
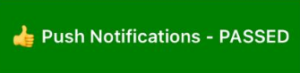
Has it passed?
To ensure you have passed the onboarding permissions, make sure that both GPS Location and Notifications show a green looking button that says PASSED.
The Click to Launch App button should now be Green. This means all necessary permissions have been granted.
If this button is Orange then the app will only work at a degraded level. Scroll up and check which section is not Green. Contact your Admin if necessary.
Apple Device (IOS)
Key Settings to check to ensure correct & safe running
Select Always
Different iOS versions have slightly different ways of getting to App permissions/settings.
NOTE: This does not mean the App will always track your location it just gives permission that when a lone working session is running it can update location in the background.
Setting to Whilst Using the App means that any updates will only happen when you have the app in the foreground.
You can go back and Click to Launch the App.
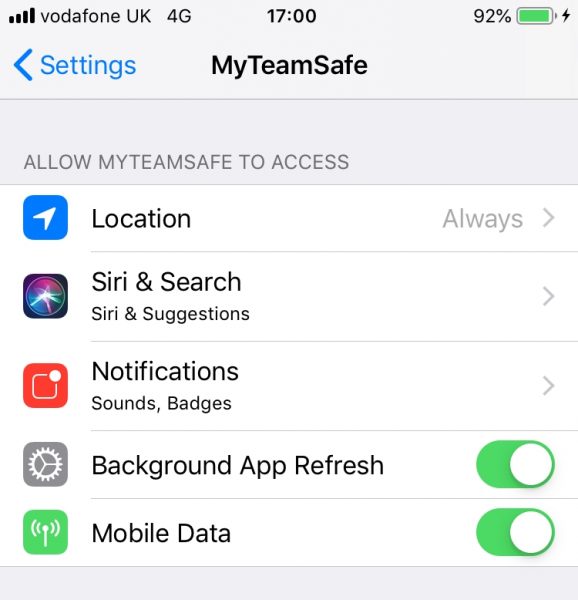
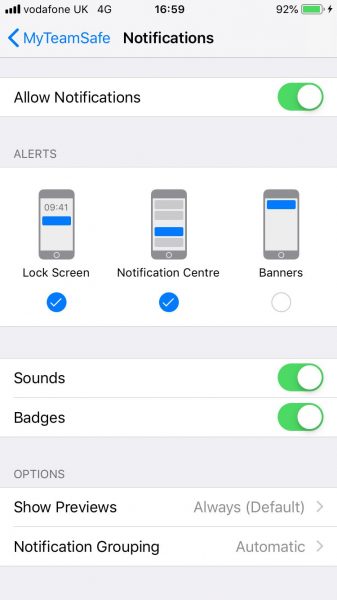
Notification settings
If you want to check your notification settings, they should look something similar to this.
Allow Notification must be switched ON. As well as Sounds set to ON Decide how you want to see the Alerts, and if you want preview etc.
Also check that you phone is not switched to Do Not Disturb as this will prevent notification alert sounds. Once this has been actioned Logout of the app then log back in and these new settings will be actioned.
Android Users
Key Settings to check to ensure correct & safe running
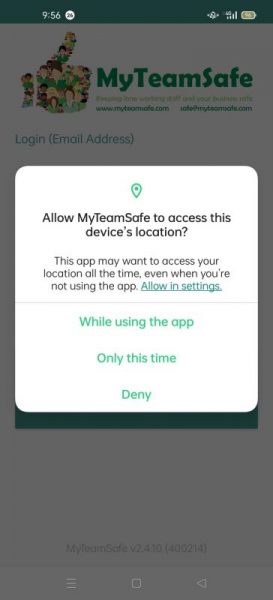
Location settings (In App)
When you first install the MyTeamSafe app the onboarding screens ask you to give the app permission to use Locations.
PLEASE NOTE; Some phones may vary, in this screen shot Always Allow is not shown until Allow In Settings is opened. See screen shot below.
NOTE: Always Allow does not mean the App will always track your location it just gives permission that when a lone working session is running it can update location in the background. Location is never recorded if you do not have an active lone working session.
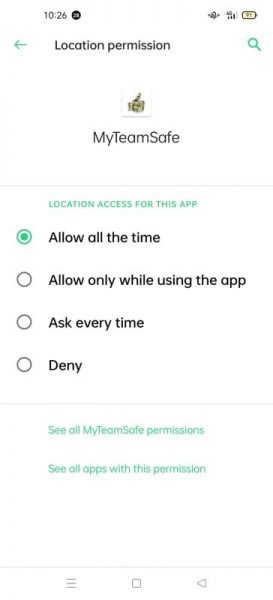
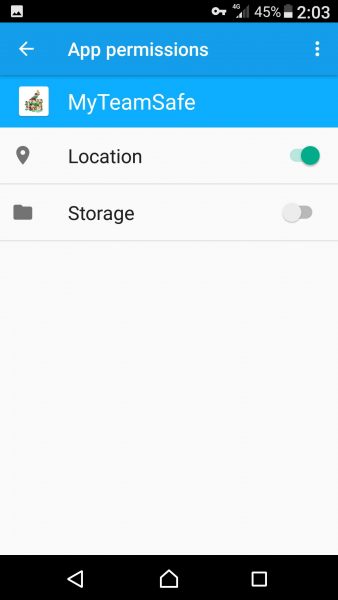
App Permissions
If for some reason locations aren’t being recorded then you can also check your permissions in Android Settings Menu.
Different Android versions have different ways to get to permission settings but they should look something similar to this.
Ensure Location is switched ON.
Locations Permissions
Ensure Location is set to ON. Battery saving is usually enough. High accuracy uses more battery but provides true GPS accuracy
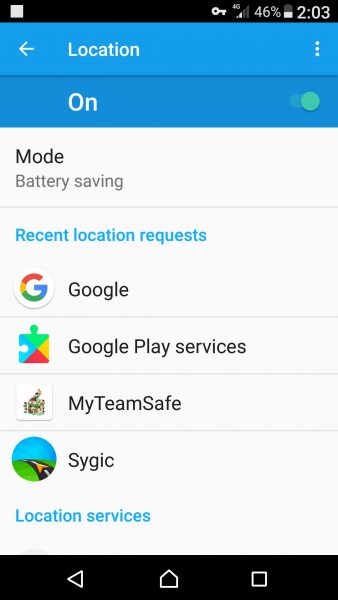
 MyTeamSafe
MyTeamSafe