Escalations to 'Supervisor(s)' explained
How escalations to supervisors happen and how to setup a deputy manager and how it works.
An escalation indicates what must be done when the lone worker is late checking-in.
You can target messages to the lone worker or supervisor, to their mobile app (push notifications), email, or text (SMS). Each message can be fully customised.
Escalations are set up when creating a strategy.
This documentation shows you how to set up a escalation - https://content.myteamsafe.com/setting-up-escalations/
Here is an example of how an escalation is set up.
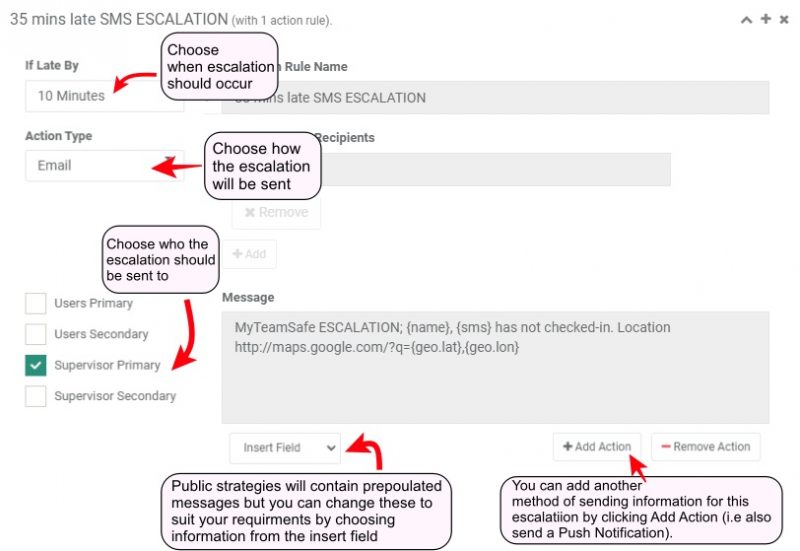
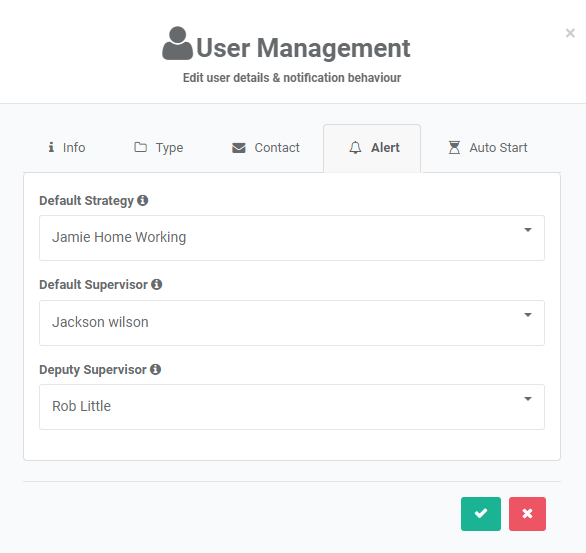
User Alert
All lone workers must have a main supervisor specified so that strategies escalate to someone. If the name of the supervisor you want is not there, you need to set them up as a new user first.
But Supervisors can be absent/unavailable, for example holidays, sickness or simply in an important meeting.
Deputy Supervisor (Optional)
Deputy Supervisor is useful for companies that wish to escalate to a deputy when the supervisor is absent/unavailable (e.g. in meeting, on leave or sick) this is an optional feature which we mention later on.
If you use MyTeamSafe's Dynamic Supervisor the system will automatically switch to the Deputy supervisor if the main supervisor has marked themselves as Absent in their app.
To use this function;
- Set a deputy at company, group and user level - the same as you have defined a supervisor.
- If you wish to enforce that a lone worker can't start a strategy if both Supervisor & Deputy are currently set as Absent then in the Strategy set the 'Prevent start' option.
- Supervisors and deputy's must regularly update their status in the app - at the minimum the supervisor must set their status to 'absent' to automatically delegate to their deputy
The specific steps to using the deputy and 'prevent start' features are explained in the next few sections.
How to prevent sessions starting
If you need to ensure that the supervisor (or deputy) are available prior to the lone worker starting their session, then you can tick the option "Prevent start if supervisor & deputy is absent" within any of your company strategies.
If the supervisor and deputy are absent then the lone worker cannot start that session and must either pick a different strategy (where supervisors aren't required), or wait until the supervisor becomes available.
The supervisor and/or deputy will be notified by a push-notification each time a lone worker attempts to start a session that has been prevented. This notification is to encourage the supervisor to either launch the app and indicate that they are available, or login to the web admin to reallocate the company/group/user supervisor/deputy as appropriate.
Please note that users with an auto-start strategy will also fail to start. This can lead to the supervisor receiving multiple notifications.

How to assign a deputy
From the web admin dashboard you can edit the company, group or user that you would like to assign a deputy to, click on the drop down arrow and select edit.
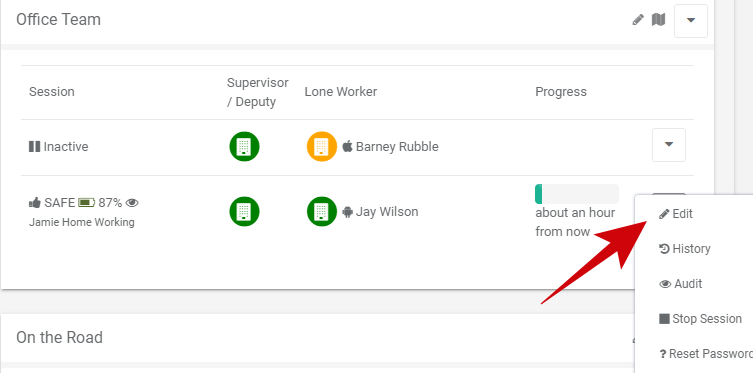
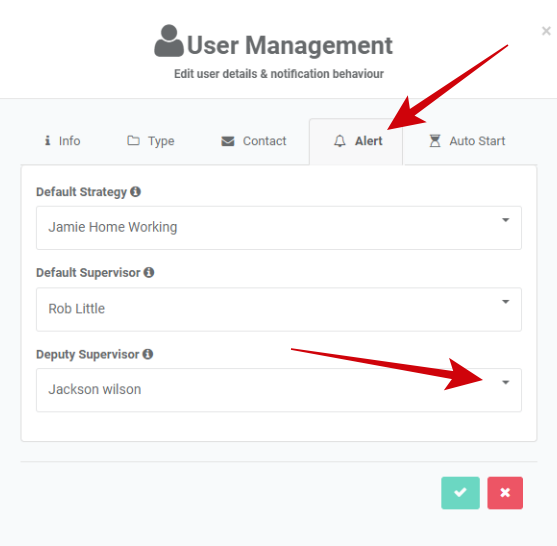
Assigning a Deputy
For the company & group dialogs the deputy is set in the info tab.
For the user dialog the deputy is set in the Alert tab.
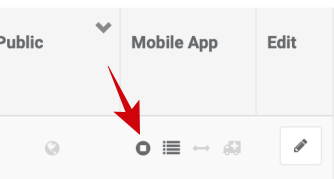
Reviewing Strategies
In the web Admin Strategy Management screen you can see which strategies have "prevent start" set that will prevent the lone worker starting their session if the supervisor and deputy are both set as absent. This is shown as a filled-in stop icon as shown in the screenshot.
All other strategies without this icon filled in can be started without a supervisor being explicitly available.
Reviewing Users
All the edit dialogs (company, group and user) now enable you to set the deputy (not just at user level). These are inherited from Company -> Group -> User, i.e. if a deputy is set at group level only then every user in that group will inherit that deputy, unless an overriding deputy is set at the user level.
The 'Groups & Users' section now warns if a user doesn't have their supervisor/deputy set or inherited, or they're not on-site/off-site (absent)
This sections shows a summary of each lone workers key settings. If the Supervisor or Deputy field is blank then it means the setting is inherited from the level above.
If a user doesn't have a supervisor/deputy set OR they're both set to 'absent' (or never defined) then this will show a red warning (the same as the 'users' tab in the 'Groups & Users' page)
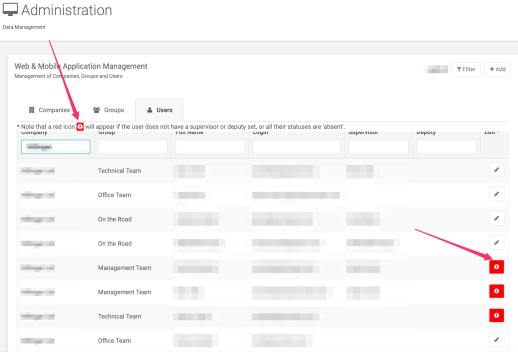
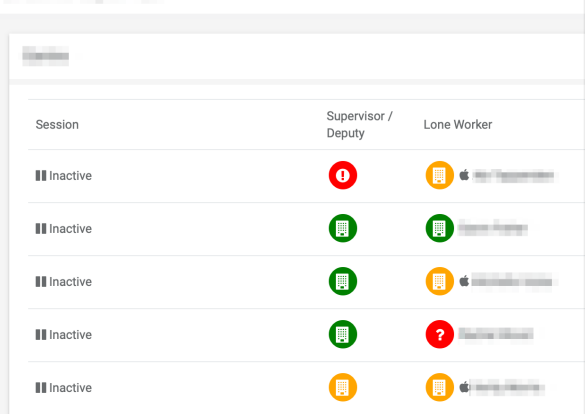
Reviewing the Dashboard
The dashboard now displays the supervisor/deputy status much like the user admin table above.
Note that the icon will render red '!' if a supervisor/deputy is not set (at company/group/user), or the supervisor and deputy are both absent (or unspecified).
The lone worker column (to the right of the Supervisor/deputy column) shows the user's current On-Site/Off-Site/Absent status. A red '?' means that user has never set their status. It is advisable that they log into the app at set it at least once. If the symbol is Green then the user is On-Site, Amber then Off-Site, Grey Bed-symbol set as Absent.
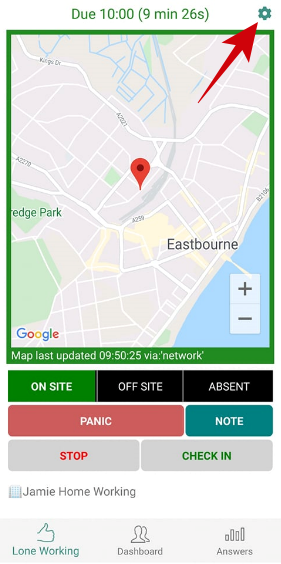
Verifying a deputy is set
Having a deputy is optional, but recommended. Although this is set in the Admin web dashboard the user is able to see if the settings are correct for them.
The on-boarding screen will indicate whether a deputy has been assigned (green) or not (orange).
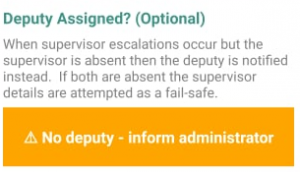
The on-boarding screen will continue to show any other application issues until resolved:
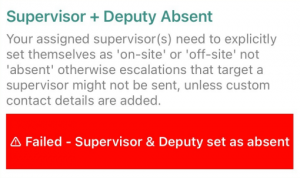
Once all the application issues are resolved the application panel is hidden from view - only the permissions are then displayed in the on-boarding screen.
To ensure your lone workers are best protected our general recommendations are:
- Set the 'Prevent start if supervisor & deputy is absent' in all strategies where you do not want the lone worker to be able to start their session, without at least a supervisor/deputy explicitly being available (on-site or off-site, but not absent or unspecified). Do not set if Supervisors are not actively using the On-site/Off-Site/Absent buttons.
- A lone works must have a Supervisor to escalate to. Always specify a supervisor at company, group or user level, ensuring that escalations get delivered to someone.
- Highly recommend specifying a deputy as a fall back, particularly if you plan to use the new 'Prevent start' feature detailed above.
- Login as a company admin and review the dashboard to resolve any red '!' warning symbols against each lone worker, which can be typically resolved by
- Ensuring the lone worker has a supervisor / deputy (either at the user level, or inherited from their group or company)
- Ask each supervisor / deputy to log in to the app at least once to explicitly set their on-site status.
- Ensure your escalation uses multiple channels, for example emails or SMS could fail to reach the target user, so mix SMS, Email, Push Notifications and Voice calls as appropriate
- Ensure you have timely and sufficient escalation steps in your strategies, with strong and clear call-to-actions for each step.
- In your final escalation step, consider setting a message to all message channels (i.e. including voice-calls) making it clear this is the final update and who's ultimately responsible for the next steps.
 MyTeamSafe
MyTeamSafe