Admin - Setting up your company
In this document we will show you how to successfully register an account with MyTeamSafe with a step by step guide.
Registration Form
Company – Your company name.
Administrator for company – All user fields here are for the initial administrator.
Email Address and Mobile Number – Used by the system for escalation SMS / text messages. Your email address and password are used to log into the system
Strategy – A strategy defines how often a lone worker needs to check in and the escalation rules associated with this (i.e. who gets notified and how). Select our default strategy “1.Check-in Every hour” or choose a different strategy if required
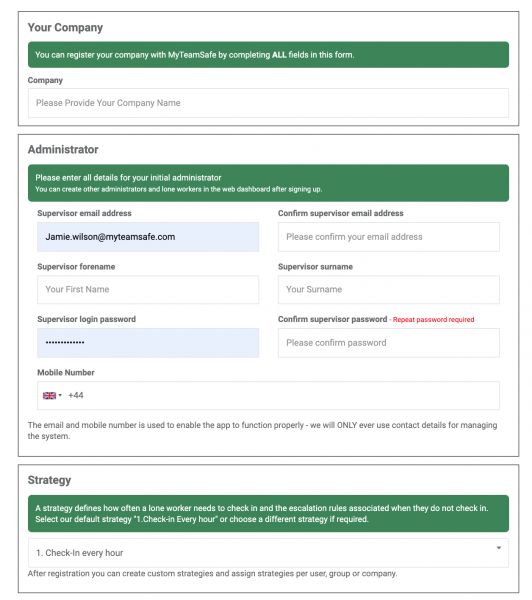
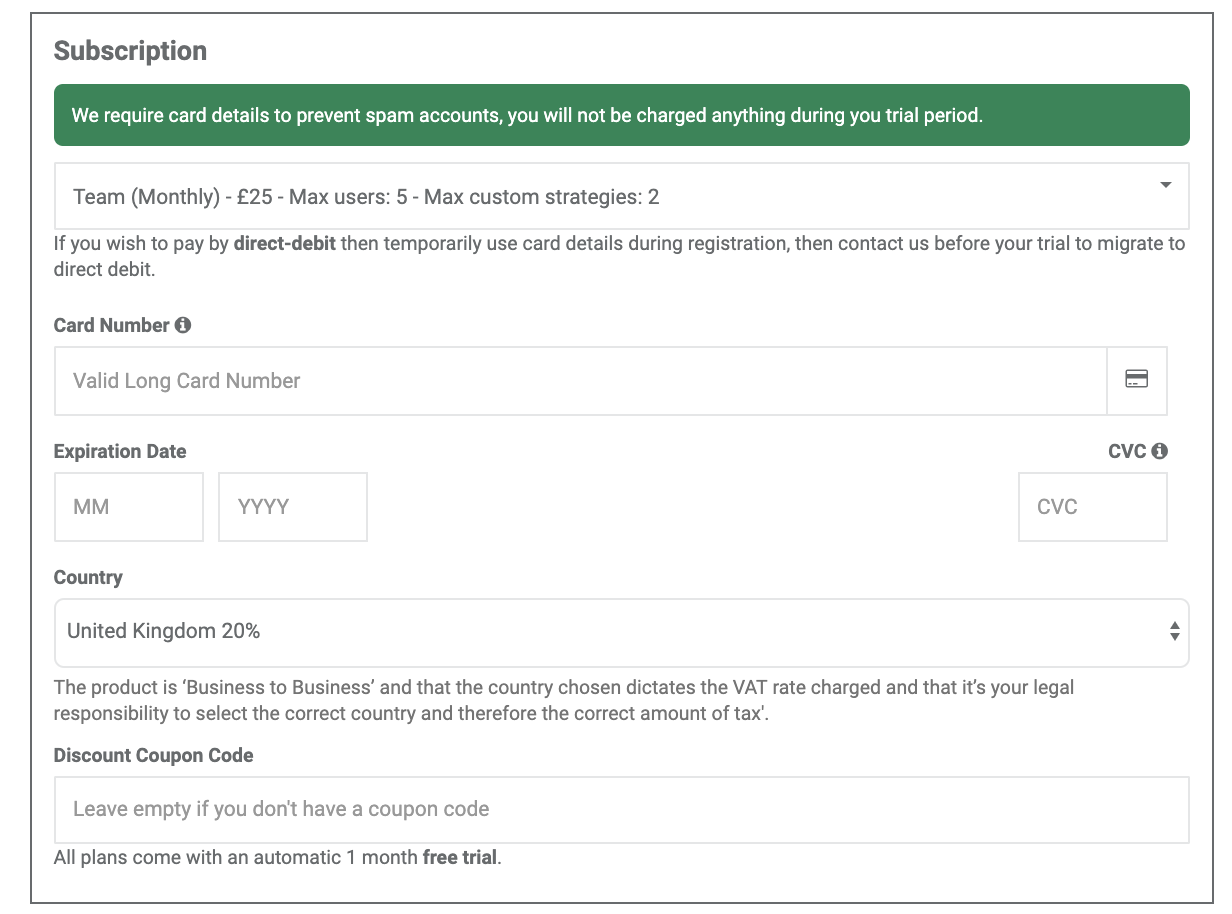
Subscription & Payment
Subscription – Choose an initial subscription type that matches your business needs, for example, ‘Duo’ for two people, or ‘Enterprise’ for larger organisations.
ALL subscriptions come with a one-month free trial. You WILL NOT be charged during this period
Registration Form Successfully Complete
An email will be sent to you confirming your registration.
You are now ready to set up any additional groups, users and strategies. Please see the separate guides.
Login As Administrator
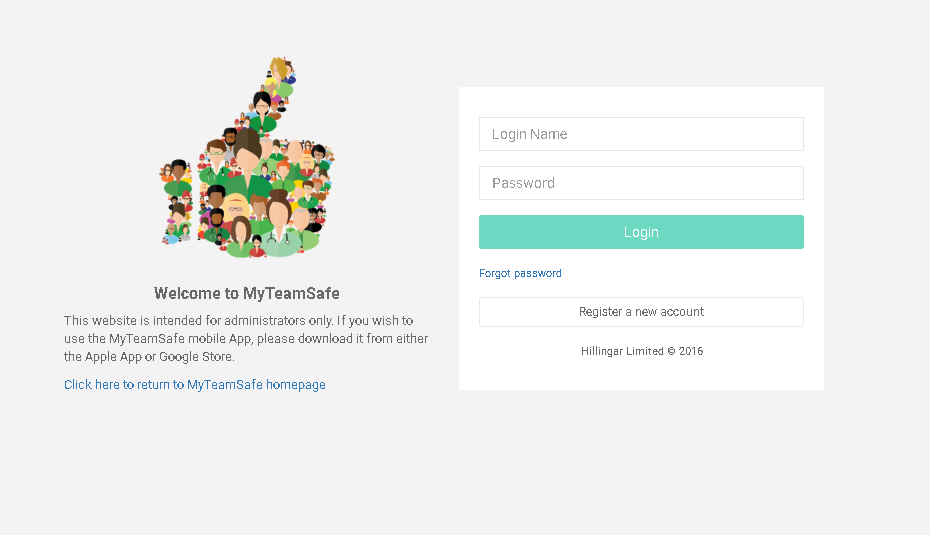
Logging in
Now that your account has been set up you will need to login to the system.
To login : https://www.myteamsafe.com/app.html#/login
Viewing The Dashboard
The Dashboard
This is how your dashboard will look once you have added users with active sessions running. Here you can keep a sharp eye on all users using the system.
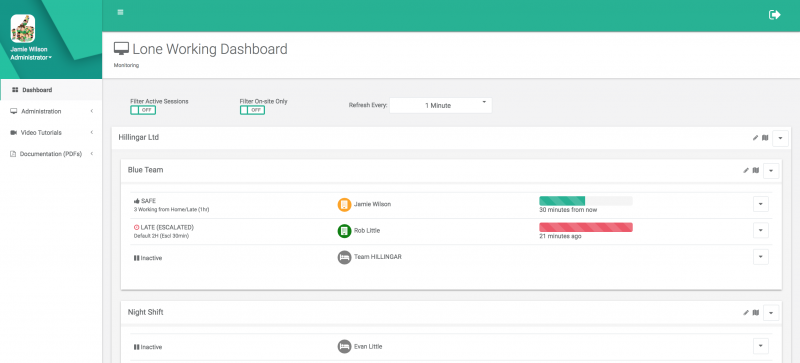
Adding Your First Lone Worker
Navigating the menus
Once you are logged in and on the dashboard you will see a menu on the left-hand side. To add users within this menu you will need to click on “administration” you will then get a drop-down menu, you want to click on “user management“
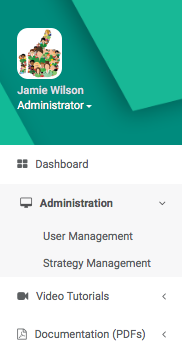
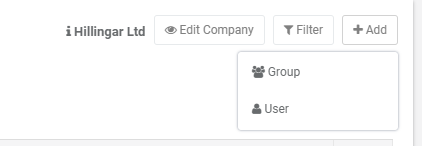
Adding a user
Once you have clicked on “User Management” you will be redirected to this page. Once on this page go to the “+add” button that’s shown in the screenshot (red arrow) you will notice after pressing the “+add” button you will get a drop-down menu, click on “User“
User Info
Enter the user’s first name and surname you have to create an initial password for each user which the administrator will need to give them and they can then change later.
Administrators can create new users into the appropriate groups.
Make sure to select your time zone. If you do not select the right time zone you could be alerted at the wrong times.
Add the time selection to use for the UK. Europe – London
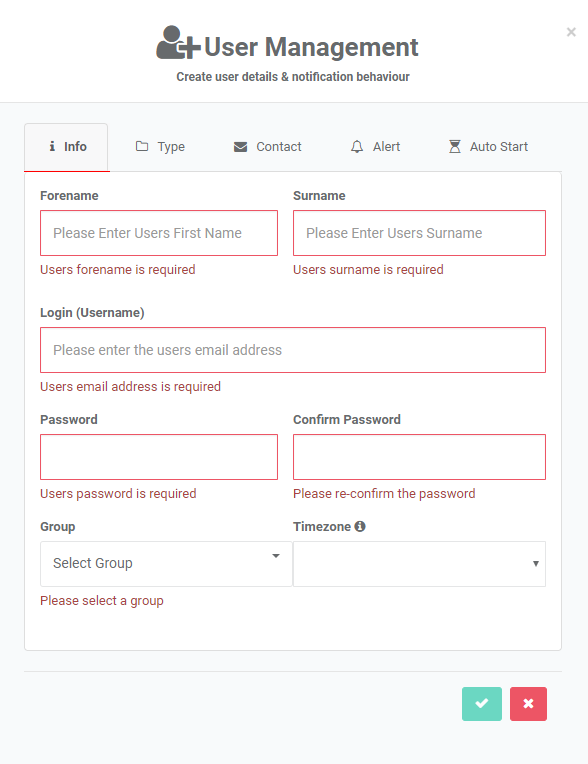
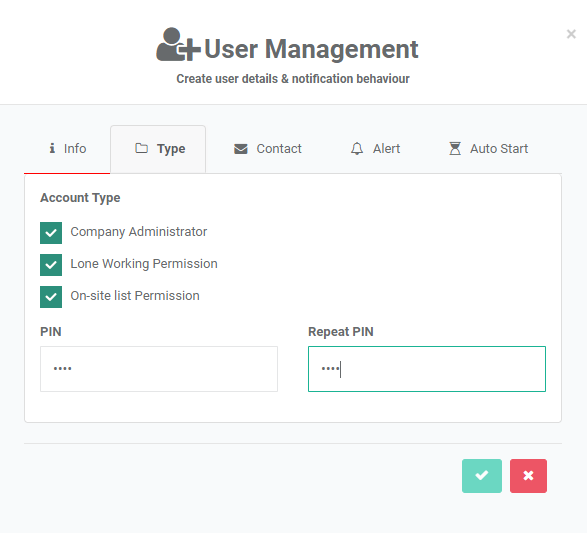
User Type
Lone working permission enables this user to start/stop lone working sessions.
On-site list permission enables the user to receive a fire roster, triggered by SMS with the message ‘FIRE <pin>’. The roster arrives immediately afterwards to their primary email.
User Contact
The primary email and SMS contact details are used when a lone working session is active and the user has not checked-in on time.
The secondary contact details are useful for scenarios where the user might have a personal device that they can be contacted via in emergencies.
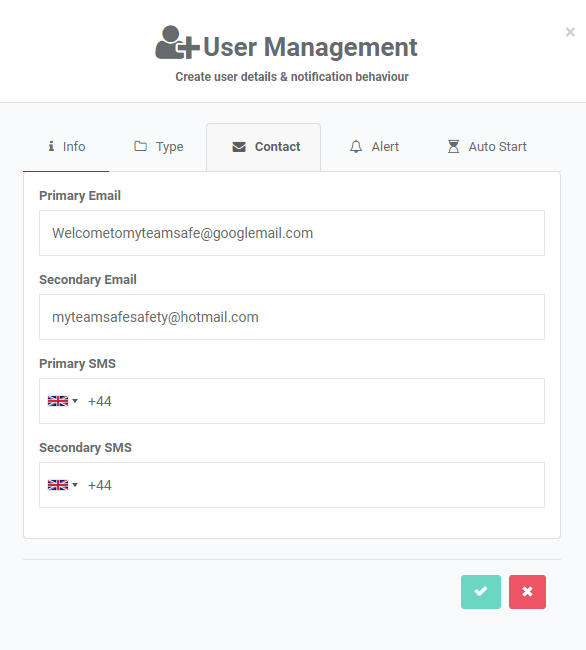
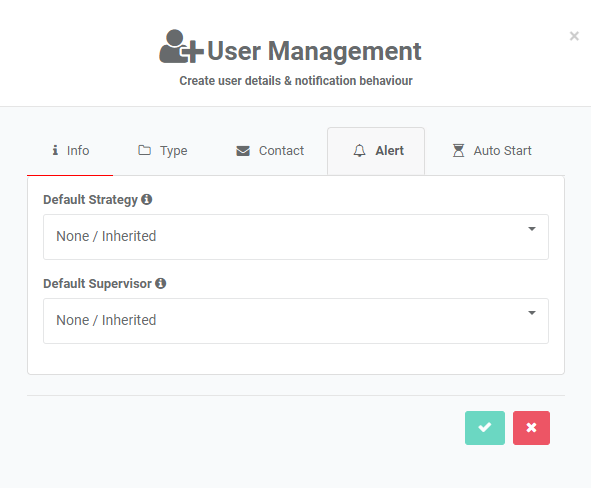
User Alert
If you have created a strategy already you will be able to select it within the ‘default strategy’ drop-down menu. If you haven’t created one then you can simply use a default strategy.
If you leave this as None/Inherited the User will automatically use the strategy and/or Supervisor from their Group.
Reminder: You can change your strategy at any time. This is at User level only.
Choose a default Supervisor for the User, If the name of the supervisor you want is not there, you need to set them up as a new user first.
Autostarts is an advanced topic, this is mentioned in our documentation.
Download The App
MyTeamSafe App is only available on Apple and Android
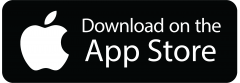
To download on Apple Click Here
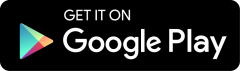
To download on Android Click Here
 MyTeamSafe
MyTeamSafe