Explore The Dashboard
Its important to know the features on the dashboard. You may miss out on a feature that can seriously benefit you and your business.
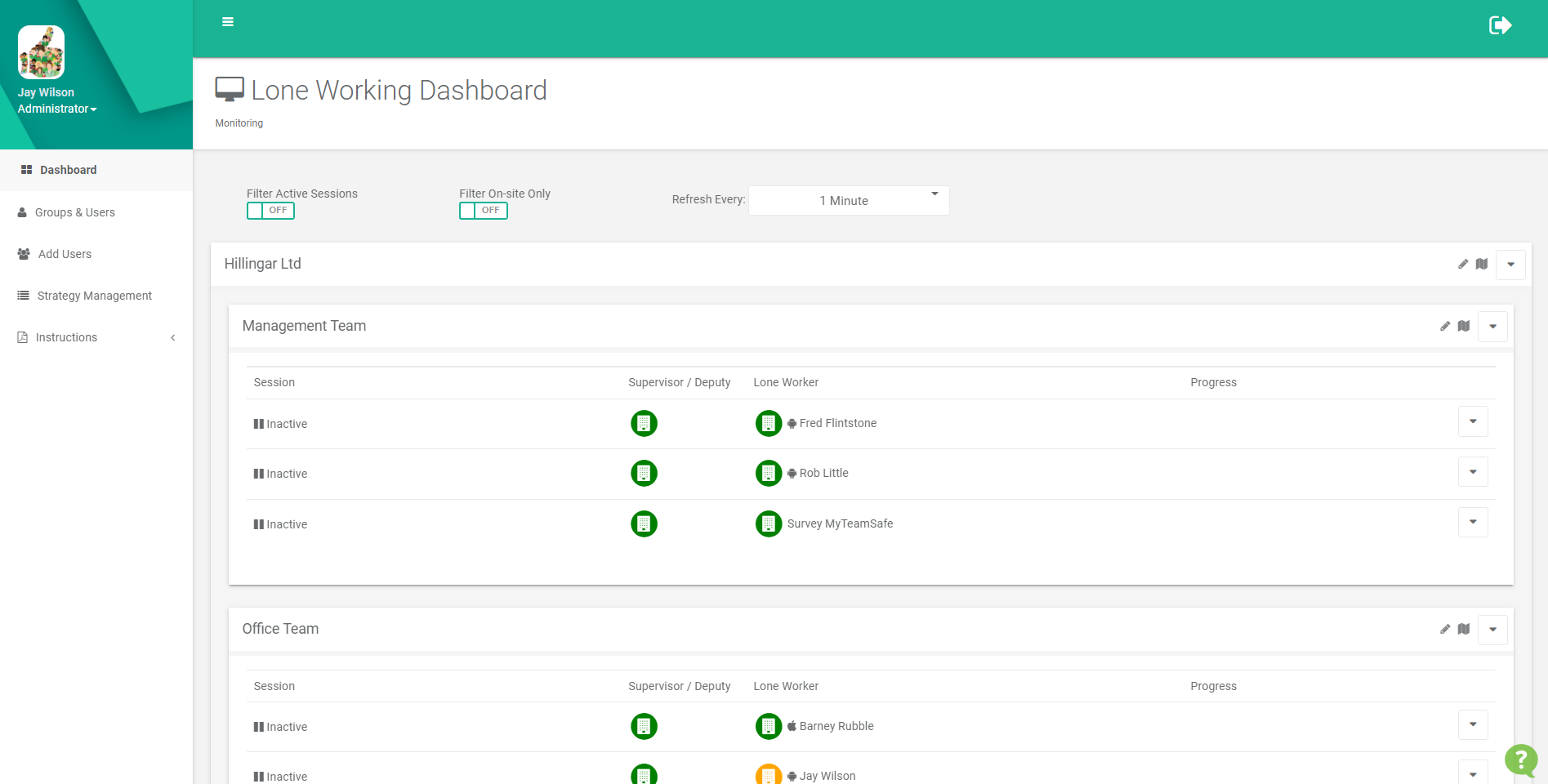
The dashboard is where the supervisor can monitor the welfare of employees.
In this documentation we will be showing you around the dashboard and what the features are and what they all do.
Webdashboard - Side Menu
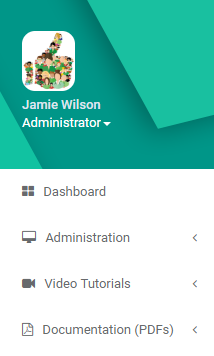
On the dashboard you will see on the left there is a menu.
Dashboard – This allows you to go to the main dashboard at anytime.
Administration – Gives you the choice to go to User management or Strategy Management.
Video Tutorials – Video tutorials where added to help new users with MyTeamSafe by watching videos.
Documentation (PDFs) – Documentation was added to help new users have a more in depth explanation on how MyTeamSafe works.
Dashboard - Filter buttons / Refresh timer

On the dashboard you will see at the top of the page
Filter Active Sessions Button – This will show you everyone in the company that only have sessions running. This filters out all users that do not have a session running.
Filter On Site Only Button – This will show you everyone that is only on-Site, This filters out all the users that are either Off-site or absent and only shows the users that are On-Site.
Refresh Every Feature – This feature was added so that the supervisor didn’t have to keep refreshing the page to keep a eye on their employees. You can choose up to a 5 minute refresh time. This allows your supervisor to leave the dashboard running allowing the dashboard to refresh every minute (depending on your refresh time)
Active status, battery life and strategy running

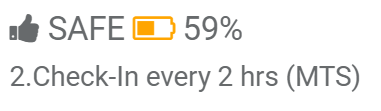
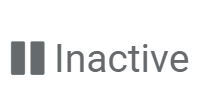
On the left of each user on the dashboard you will see the users current battery life of their phone, it also shows whether they are safe or have escalated ( Screen shot shows SAFE).
This will also show the users current session they are running.
Any users that are not using the system will show up as INACTIVE.
Supervisors on-site, off site and absent status

(
When navigating the dashboard you will see Supervisor / Deputy for each user.
The screenshot will show you green, orange and red looking icons with a building inside.
Orange Supervisor is currently offsite
Green Supervisor onsite
RED - NO available supervisor or deputy assigned to user.
Hover over these icons to show who is assigned (See screenshot Orange Icon)

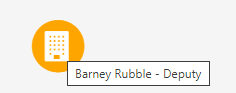
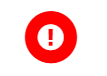
Users OS version

Next to the lone workers name there will be icons to indicate what OS the user is using, to see the version number simply hover over the OS icon.
The screen shot shows;
Barney Rubble is on Apple running 2.5.7
Jay Wilson is on Android running 2.5.6.
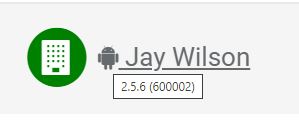
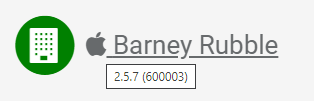
Drop Down Arrows (Users)
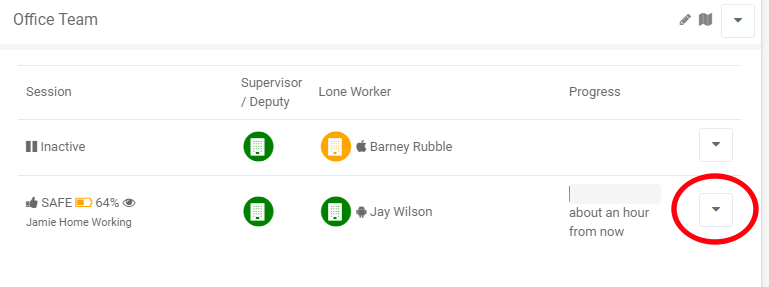
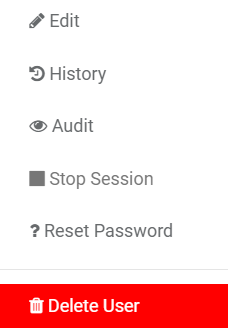
The drop down arrows on the right side of every user shows
Edit - This allows you to edit the users details
History - Will take you off to the audit showing you the users location and history of their strategies actions in the last week.
Audit - Will take you to the audit that is currently running and also show the audit on the last started session.
Stop Session - This stops the users current session running
Reset password - This will be set with a generated password. The user will receive the details via their login email address.
Delete User - Removes the user from the company/system
Drop Down Arrows (Group)

If you have groups created within your company you will see that you have a drop down arrow on the right side of the groups title, this will allow you to delete the group.
Pencil Icon – Allows you to edit the group, this gives you the choice of changing the name of the group, the strategy, supervisor, timezone and auto starts.
Map icon – Takes you to group monitoring where you can see ONLY the users with active sessions within that group on the map.
Drop Down Arrows (Company)

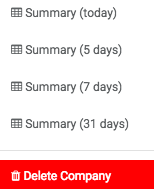
You will see on the right side of your companies name a drop down menu. This will give you a selection of summaries to select. Each one will take you to a usage report to help you keep your business organised and safe.
Pencil Icon – This will allows you to edit the companies name, strategy, supervisor, timezone, Subscription, payment details and auto starts.
Map icon – Takes you off to Company monitoring, which will allow you to see all users in the company.
 MyTeamSafe
MyTeamSafe