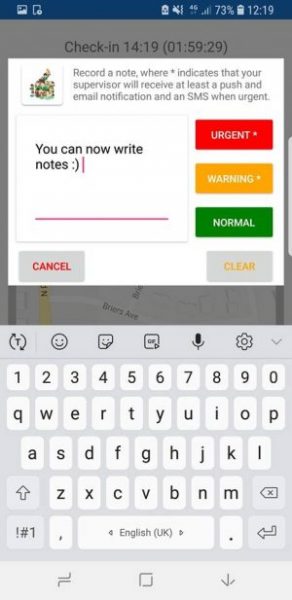MyTeamSafe Version 2 Release
MyTeamSafe App Documentation can be accessed here : MyTeamSafe Documentation
Download For Apple iOS
Download For Android
Logging in
For more information about logging in check out the documentation Click Here
Old Version
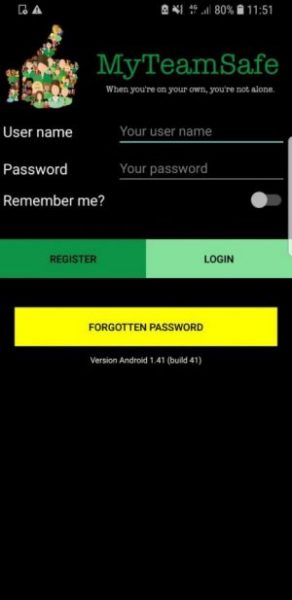
New Version
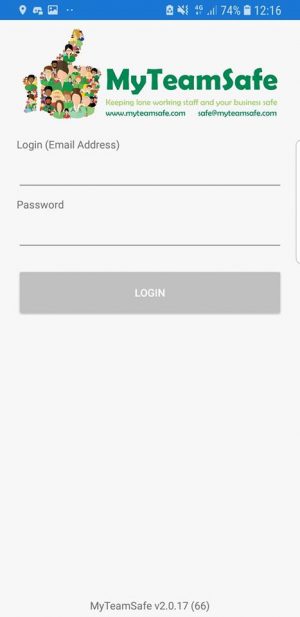
Remember me – No longer exists in the new version, it automatically saves your login.
Register – To register you will need to go on the website Click Here to register.
On boarding / Preferences
New Version – When logging into the new version for the very first time you will be taken through some checks to make sure that you have the full protection from MyTeamSafe. For more information about onboarding permission Click Here
Lone Working Screen
(Logged in / Home screen)
Old Version
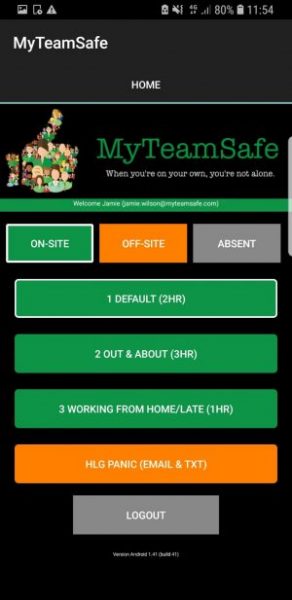
New Version
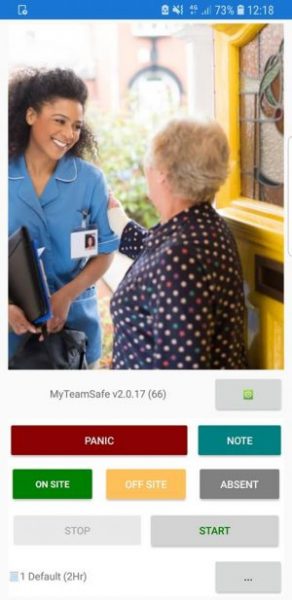
Old Version – The list of strategies were located on the home page.
New Version – The strategies are located on the bottom right, click the ‘…’ button to bring up the strategy list. For more information about strategies Click Here
Your default strategy will always be selected when the app launches, it will also be re-selected after a lone working session has completed
Starting a session
For more information about starting a session Click Here
Old Version
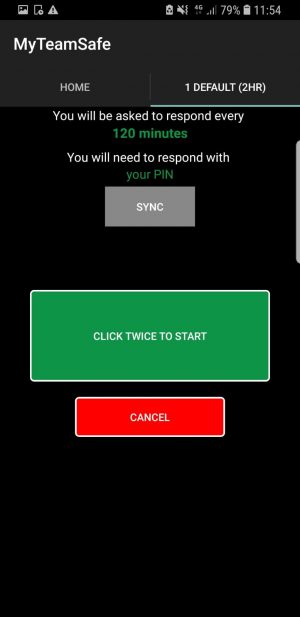
New Version
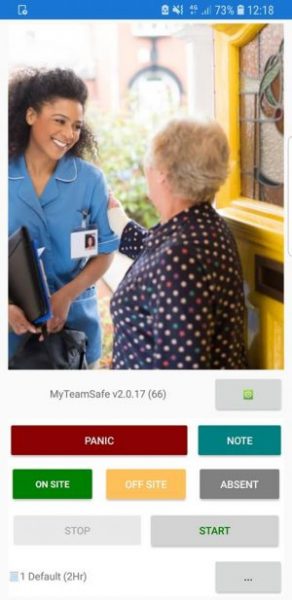
Old Version – To start a session you would have had to click a button twice to be able to start your session.
New Version – The start button is located on the home screen. Your session can be started by simply pressing start once. You will notice that the background colour behind the buttons on the home screen will turn green this indicates that your session has started.
Checking into a session
For more information about Checking in Click Here
Old Version
Old Version – You could not check in early on the old version, this is a new feature to MyTeamSafe
New Version – You can now check in at any time. Simply press the CHECK IN button on the bottom right hand side of the screen. This feature was added to help people check in when convenient rather than waiting for the session to become due. A pop up box will appear. Enter your PIN and press SAFE. Your next check in time will be displayed at the top of the screen.
Notifications
Customisable sounds enable you to assign different sounds to different actions so you can differentiate alerts without looking at your device. For more information about sound Click Here
You will receive 5 minute reminders before your check-in is due
If you forget to stop a session you will be reminded at periodic intervals :
- 12 hours
- 24 hours
- 36 hours
New Version

PANIC Mode
For more information about Panic Mode Click Here
Old Version
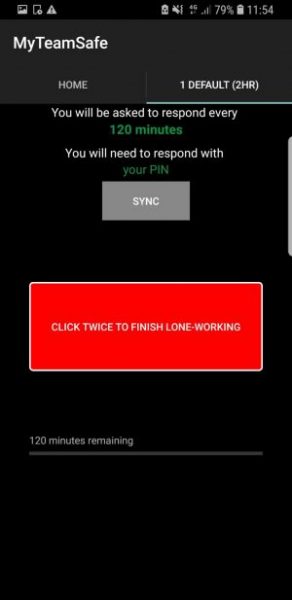
New Version
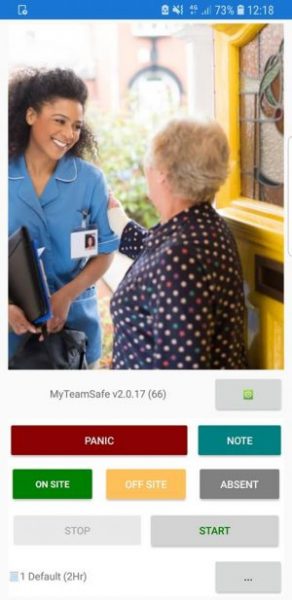
Old Version – The panic button was the orange button on the home screen and once pressed you would activate a PANIC session. If you were in an active session you would have to press the home button at the bottom of the screen.
New Version – The panic button is more visible on the home screen. Once pressed it will ask you if you are sure about starting your panic mode. As soon as you press ‘Yes’ your panic will immediately start. The background colour behind the buttons will then turn red, this indicates your panic mode has started.
Writing Notes
For more information about writing notes Click Here
Old Version
Old Version – This feature is only in the new version.
New Version – You can record notes against your current session. These can be used to provide additional information to your Supervisor such as the exact address (third floor) or simply a comment. Pres the NOTE button and a pop up box will appear. Type in your note. If you have previously entered a note for that session you can add or change the information or press CLEAR to start a new note. You must now press either URGENT, WARNING or NORMAL to send the note.
Normal will ensure the supervisor can see the note in their monitoring dashboard, no alerts will happen. Warning and Urgent will send push notifications and emails to the supervisor. Urgent will in addition attempt to send an SMS message to the supervisor.
New Version